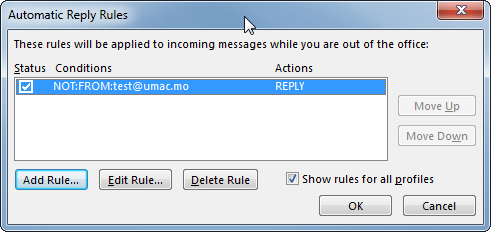- Click “File” tab and click the “Info” tab in the menu.
- Click “Automatic Replies (Out of Office)”.
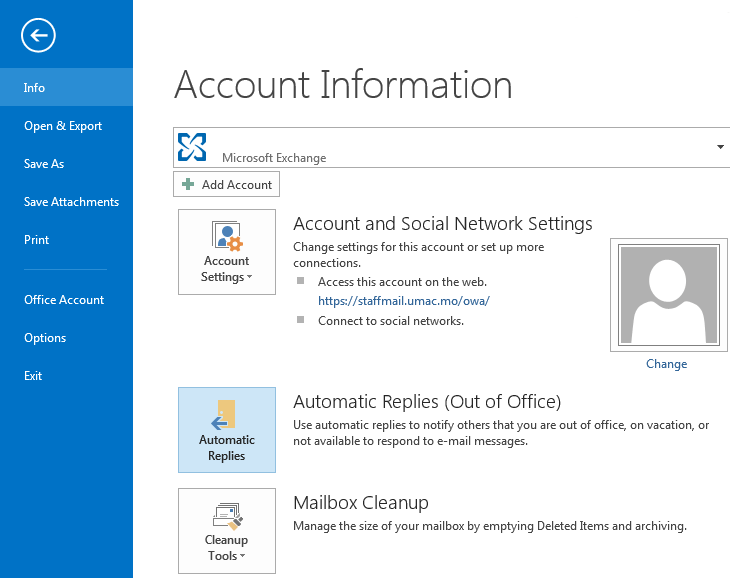
- In the Automatic Replies dialog box, select the “Send Automatic Replies” check box. If you want to specify a set time and date range, select the “Only send during this time range check box”. Then set the “Start time”, and then set the “End time”.
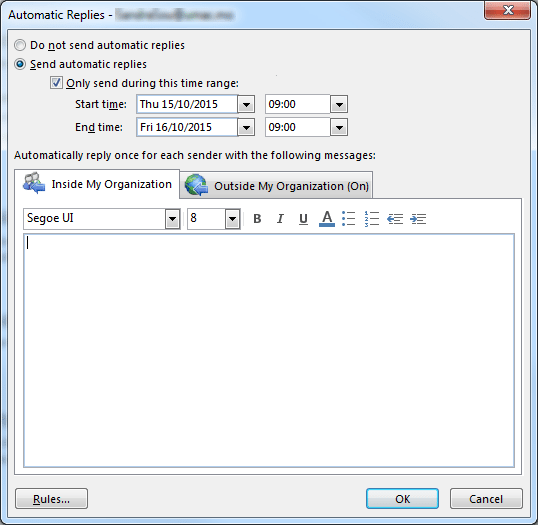
- Click on “Rules…” button in the left bottom part of the Automatic Replies dialog box.
- Click on “Add Rule…”.
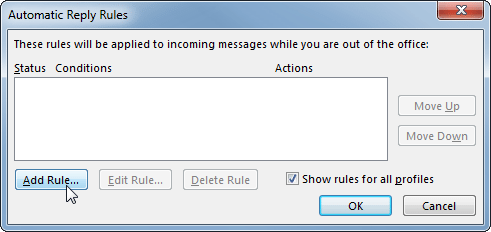
- Click on the “From…” button and select all the people that you want to exclude from your auto reply.
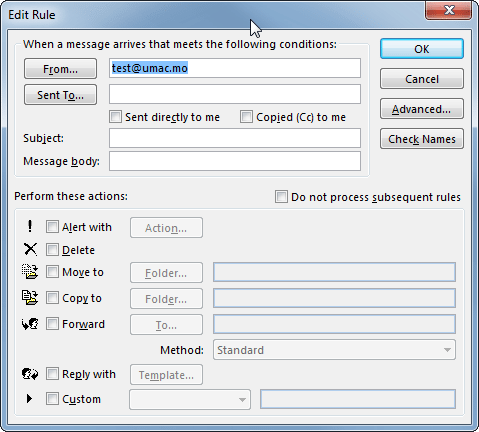
- Click on “Advanced” button on the left and select “Only items that do not match these conditions”. Click “OK” to close Advanced Windows.
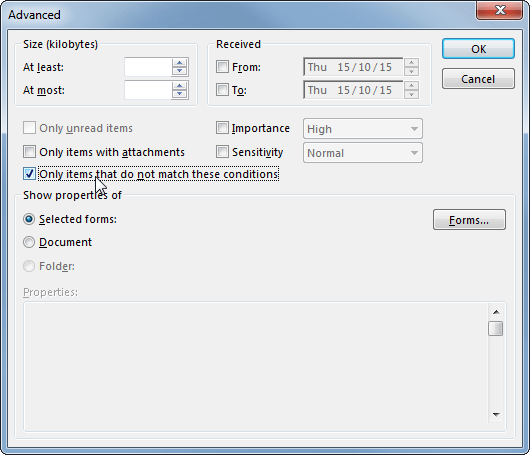
- On Edit Rule windows, select the “Reply with” option and click on the “Template…”. Compose the message that you want to be sent as your Out of Office message in Template Windows. Press “Save & Close” when you have composed your message. Remarks: 1. Don’t forget the subject; 2. You can leave the “To” line empty.
- Press “OK” to close Edit Rule windows. The rule is activated. The out of office assistant will not reply to certain addresses which set in the rule.