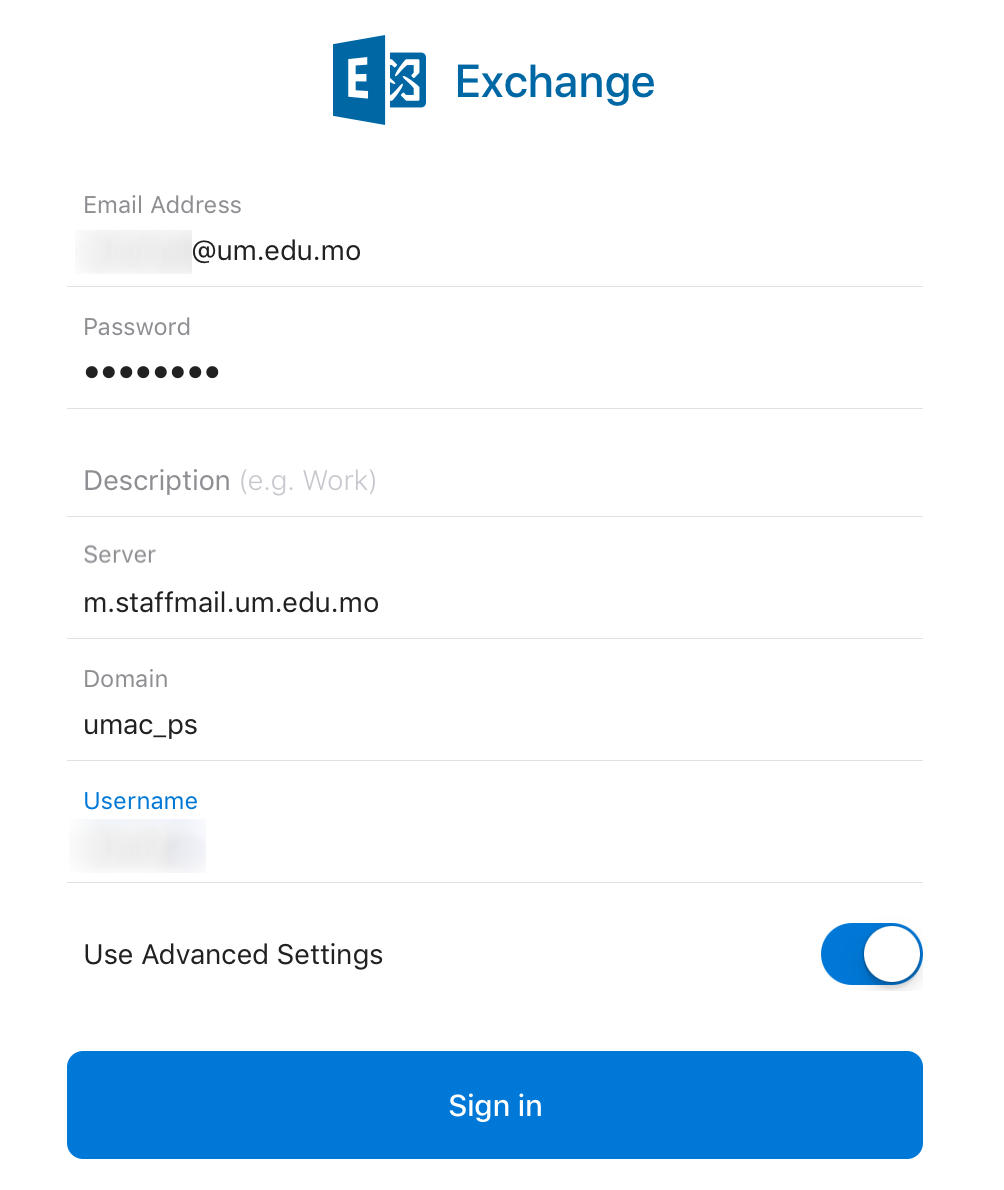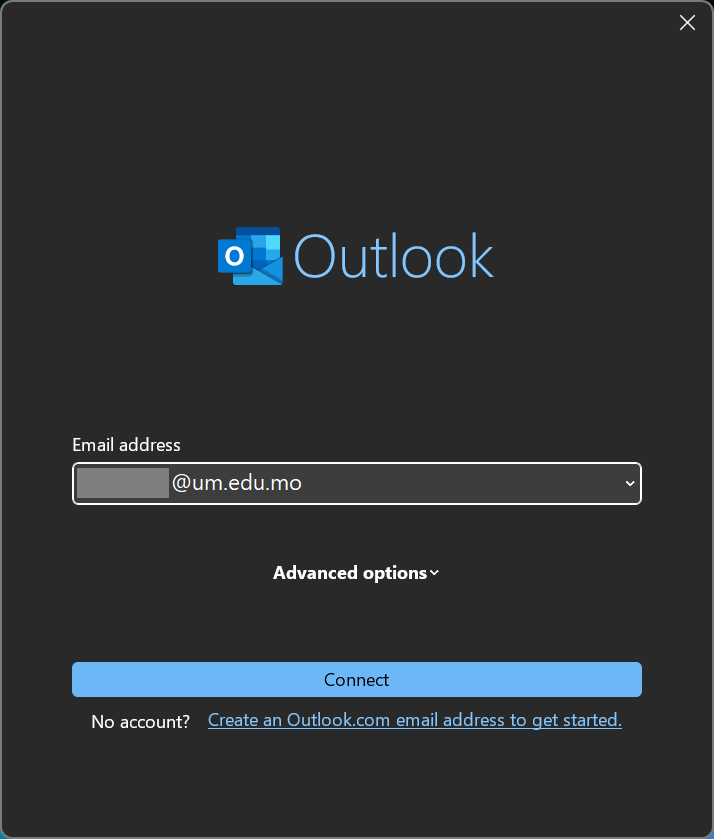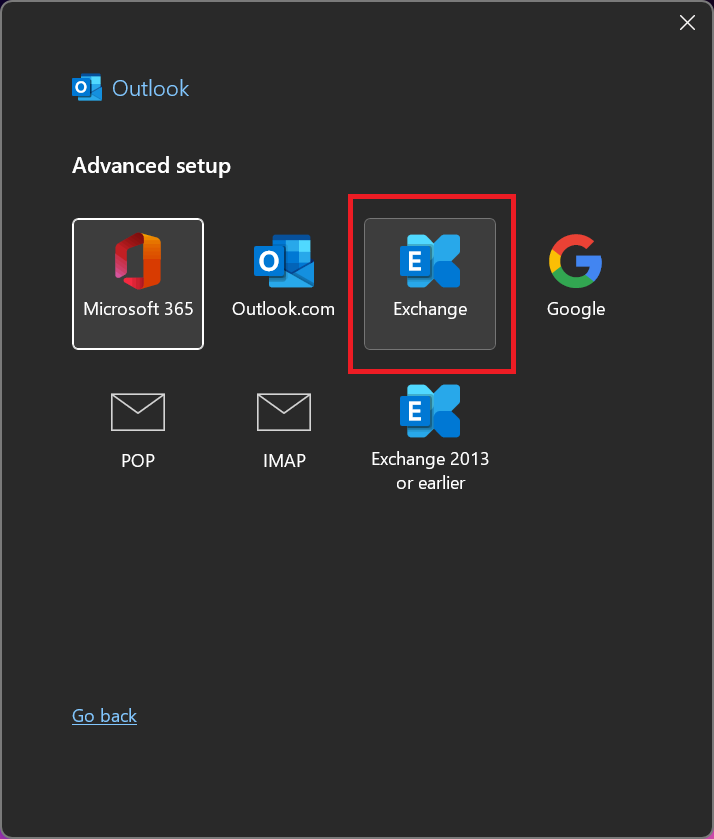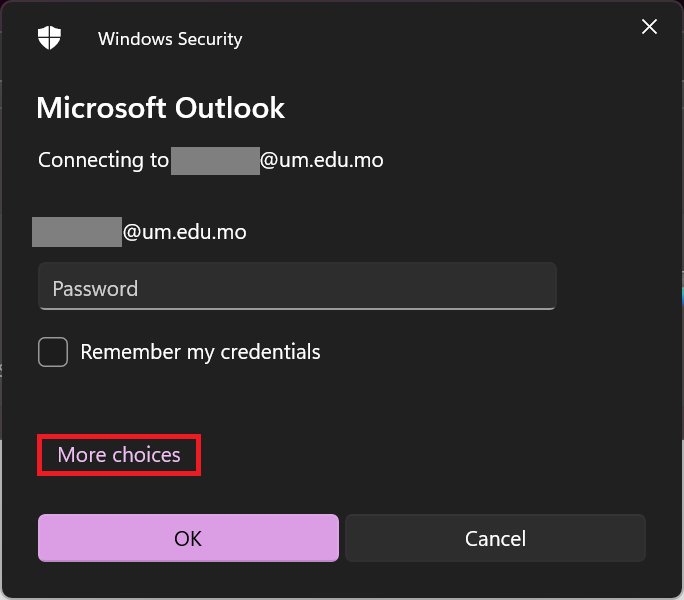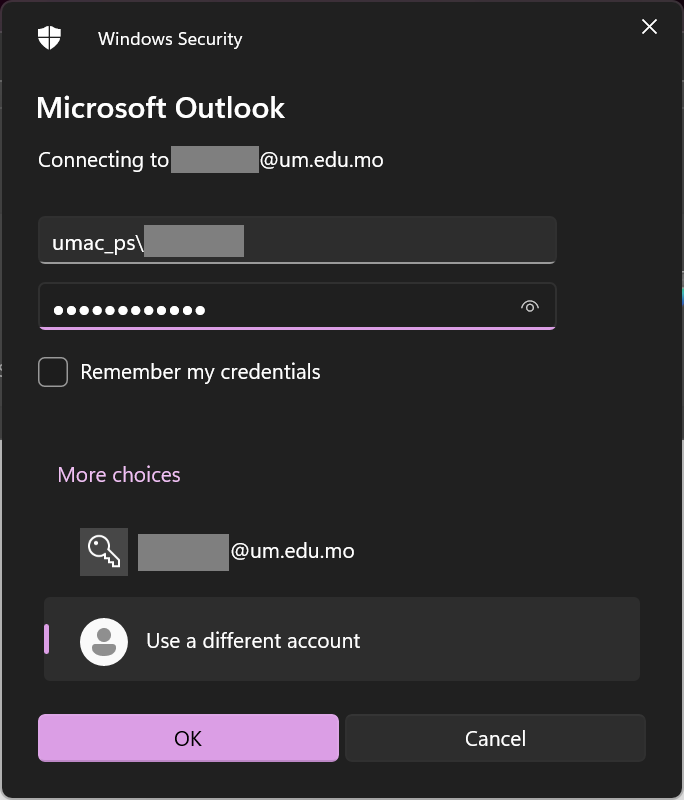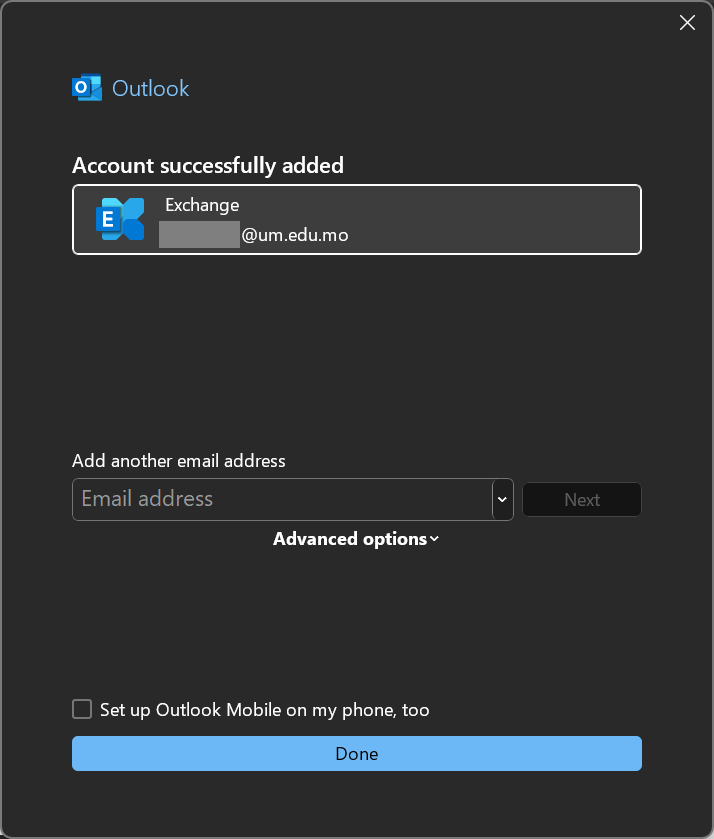- Email Address: UMPASS_User_ID@um.edu.mo
- Username: UMPASS User ID
- Password: UMPASS password
- Domain name: umac_ps
- Server name: m.staffmail.um.edu.mo
Windows
1. Start Outlook for Microsoft 365, enter your email address and then click Connect.
2. Click Exchange.
3. Click More choices.
4. Select Use a different account and enter your username with domain and password. Click OK.
5. Outlook will complete the setup for your account, which might take several minutes, then click “Done”.
1. Start Outlook for Windows and then click Next.
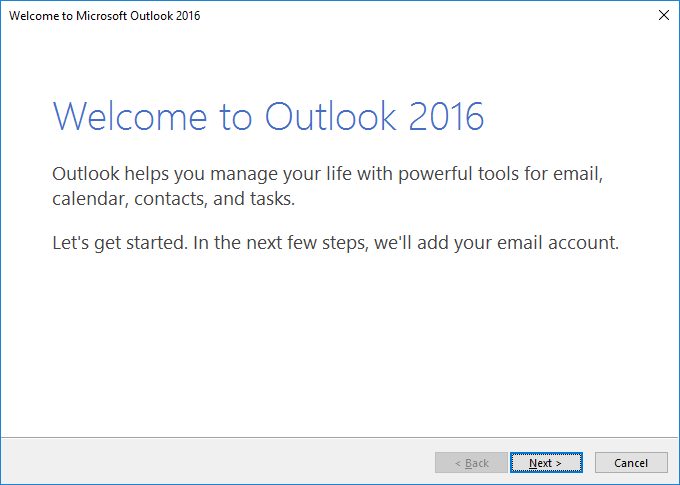
2. Click Next.
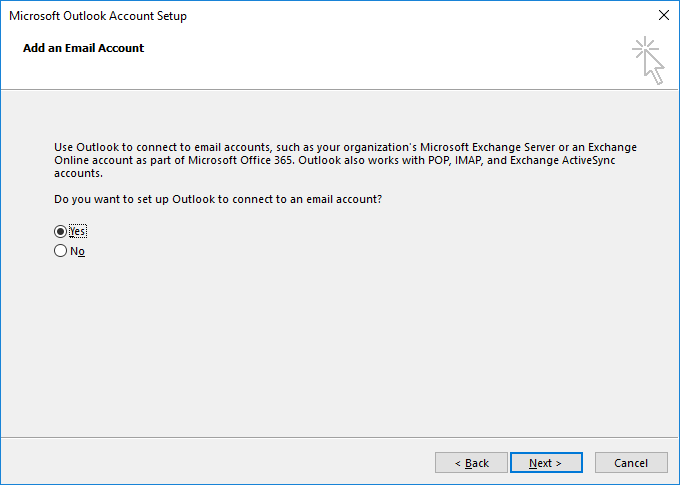
3. Enter your email address and password. Click Next.
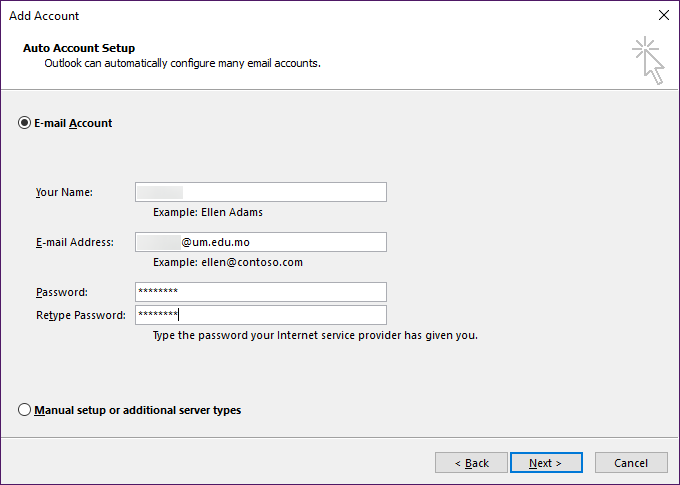
4. If the following message prompts, please click Allow.
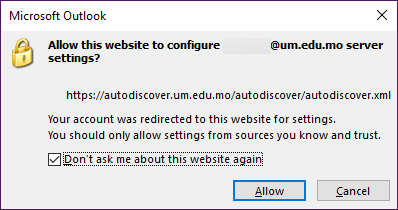
5. Click More choices.
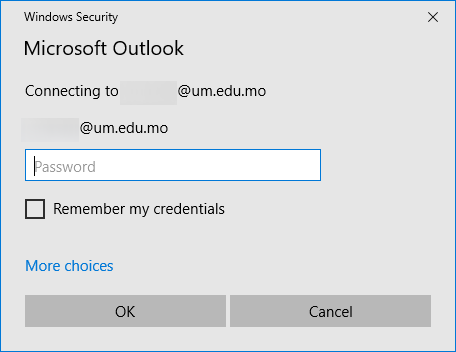
6. Select Use a different account and enter your username with domain and password. Click OK.
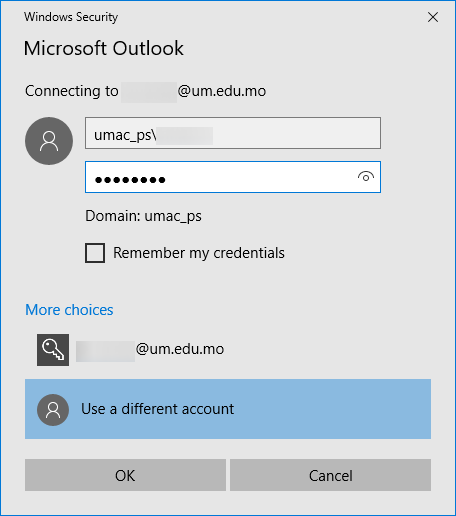
7. Outlook will complete the setup for your account, which might take several minutes, then click “Finish”.
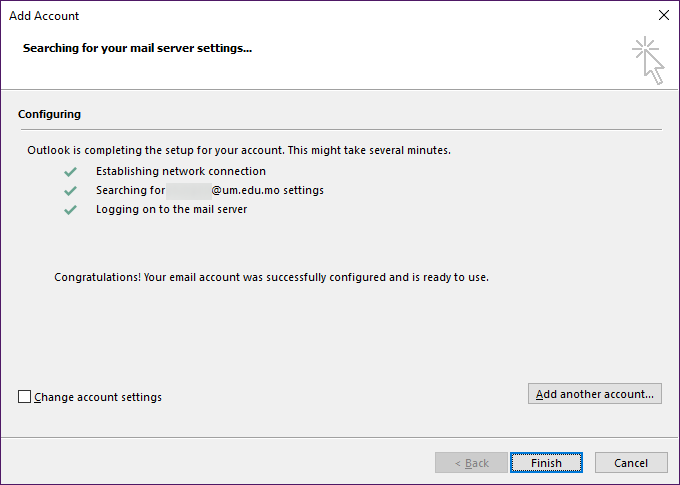
Mac
1. Start Outlook for mac.
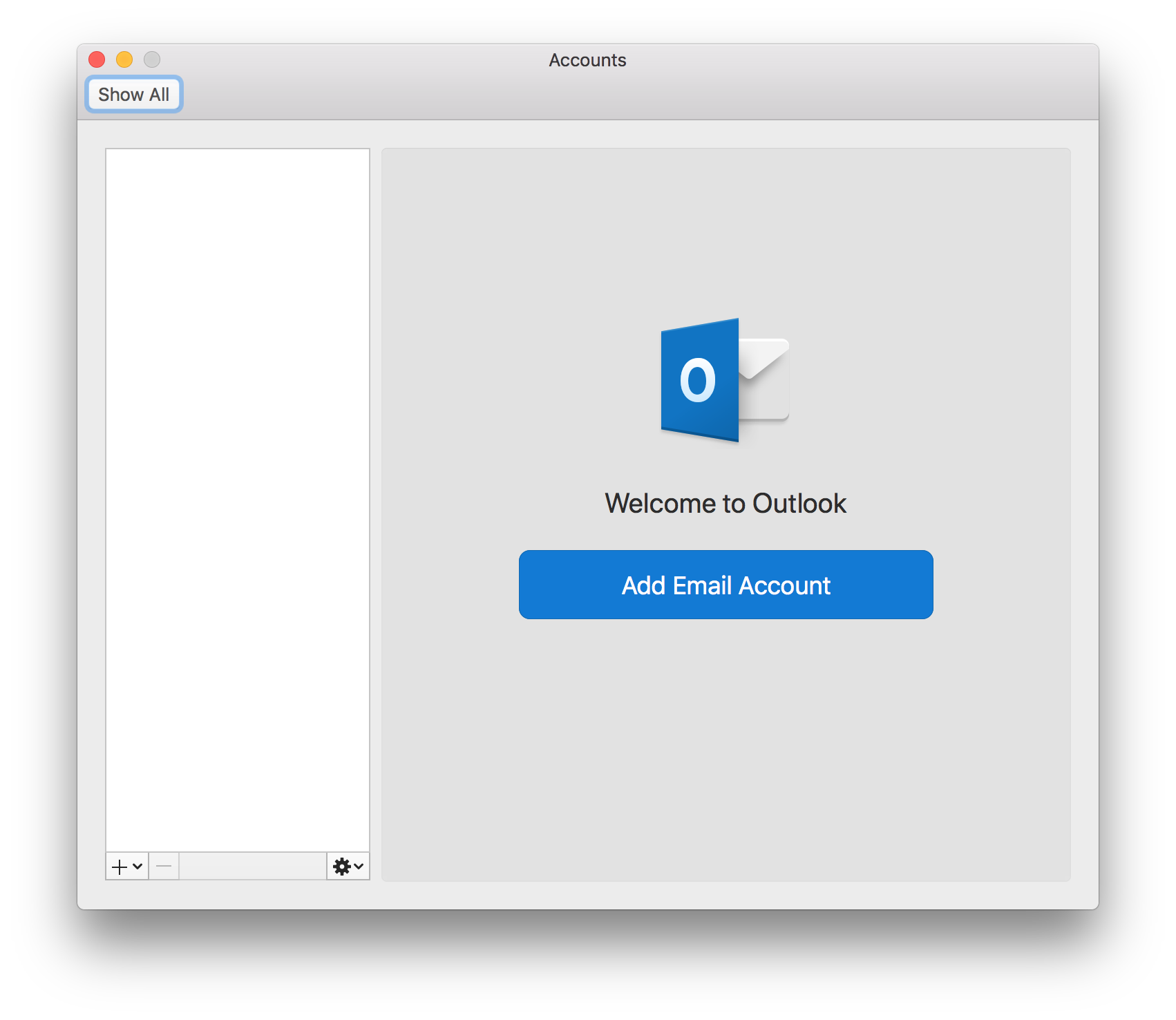
2. On the Tools menu, Click Accounts.
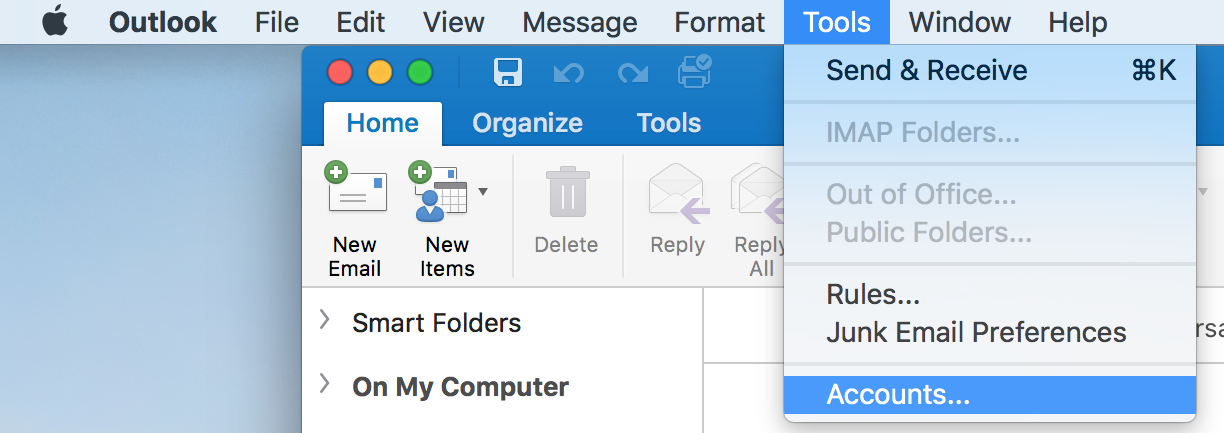
3. Click the plus (+) sign in the lower-left corner, and then click New Account.
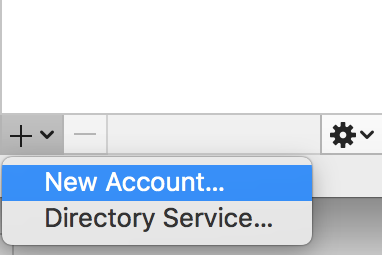
4. Enter your email address and click Continue.
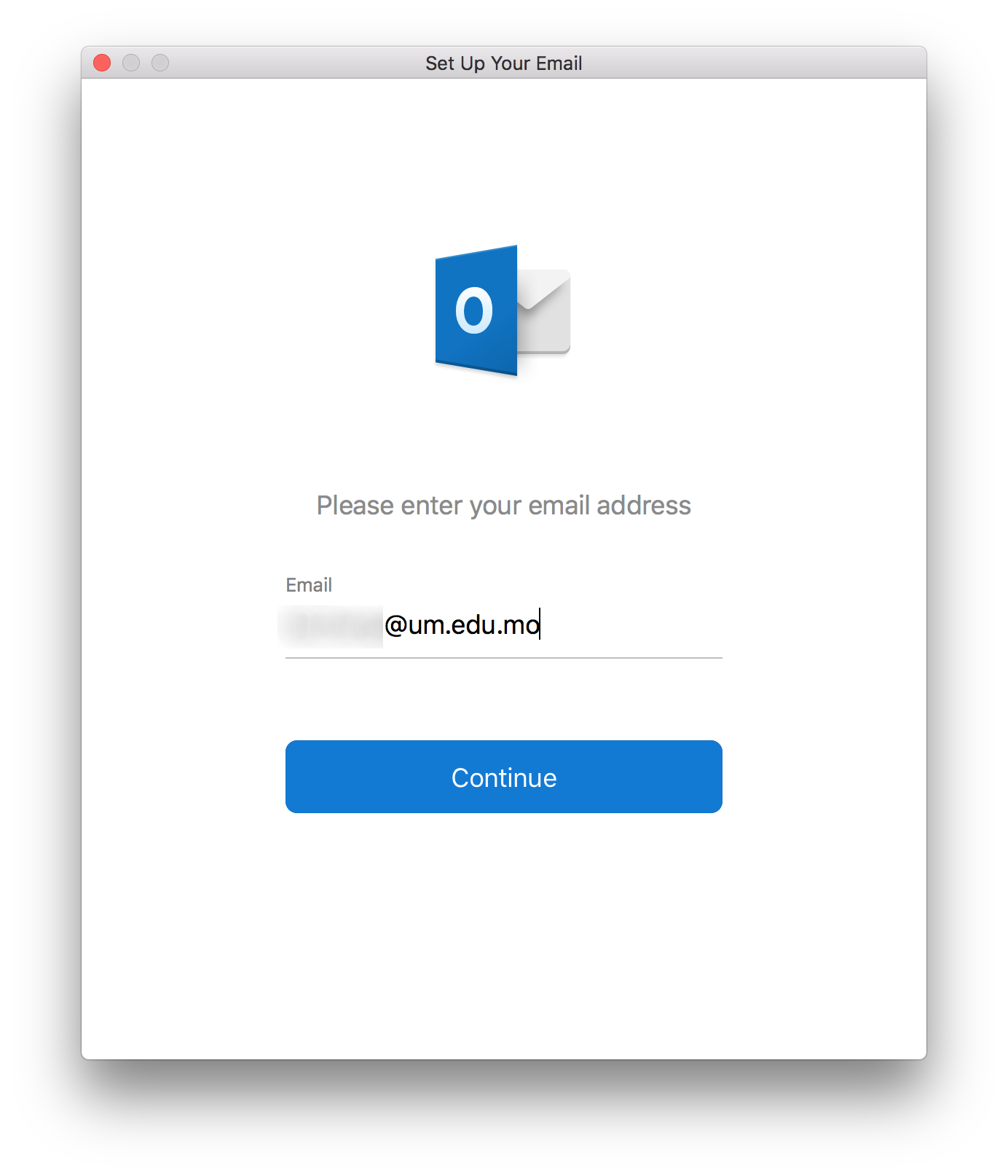
5. Enter your username with domain, password and server. Click Add Account and it will start to receive your email.
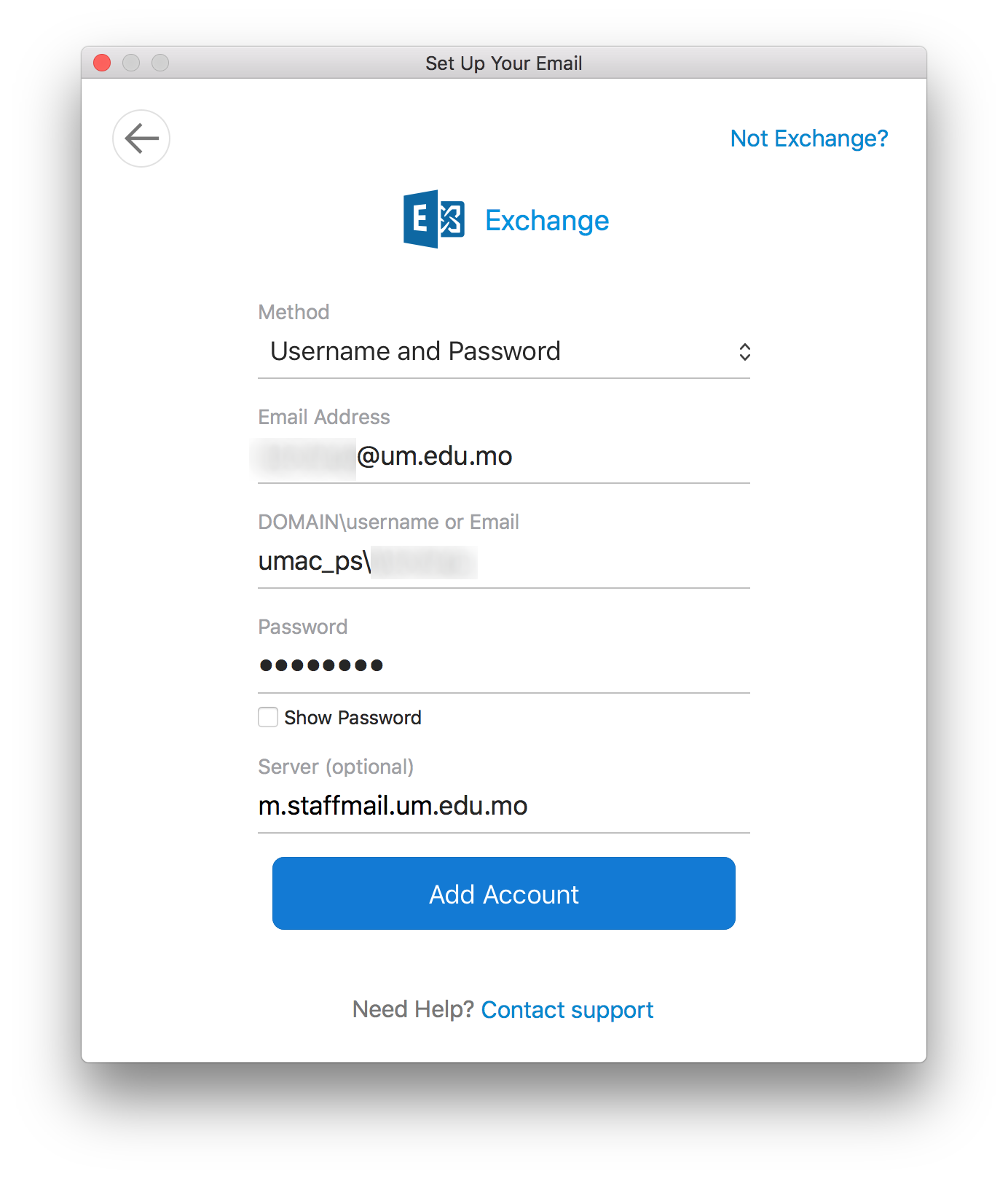
Android
1. Select Built-in Email app.
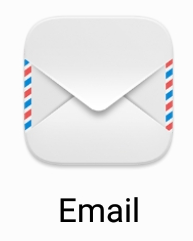
2. Click Add account and select Exchange.
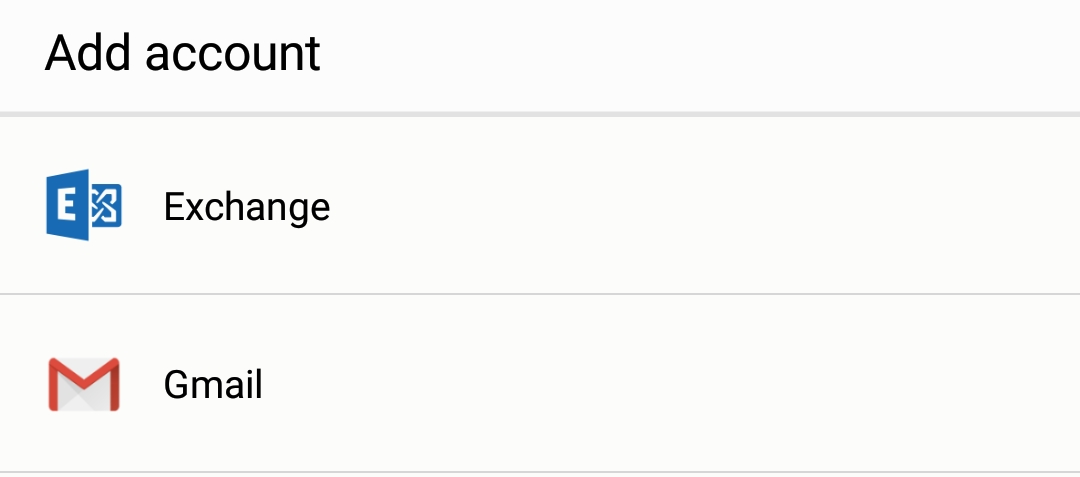
3. Enter your email address, username and password. Click SIGN IN.
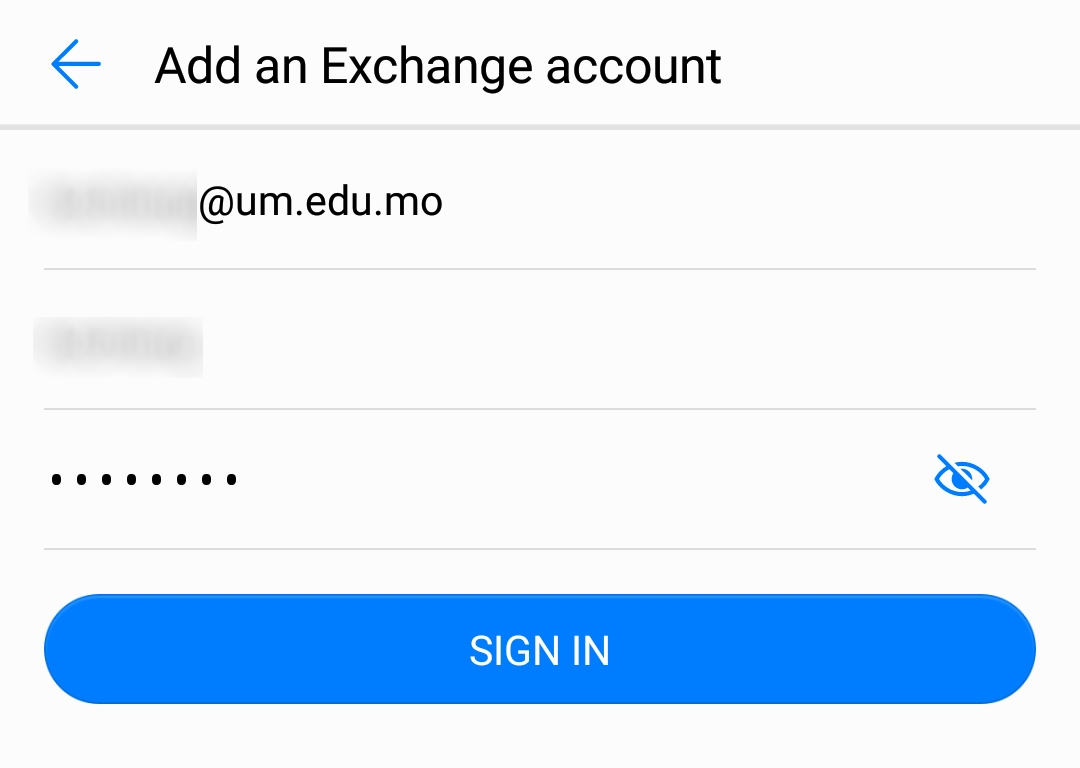
4. Enter domain and server name. Click NEXT.
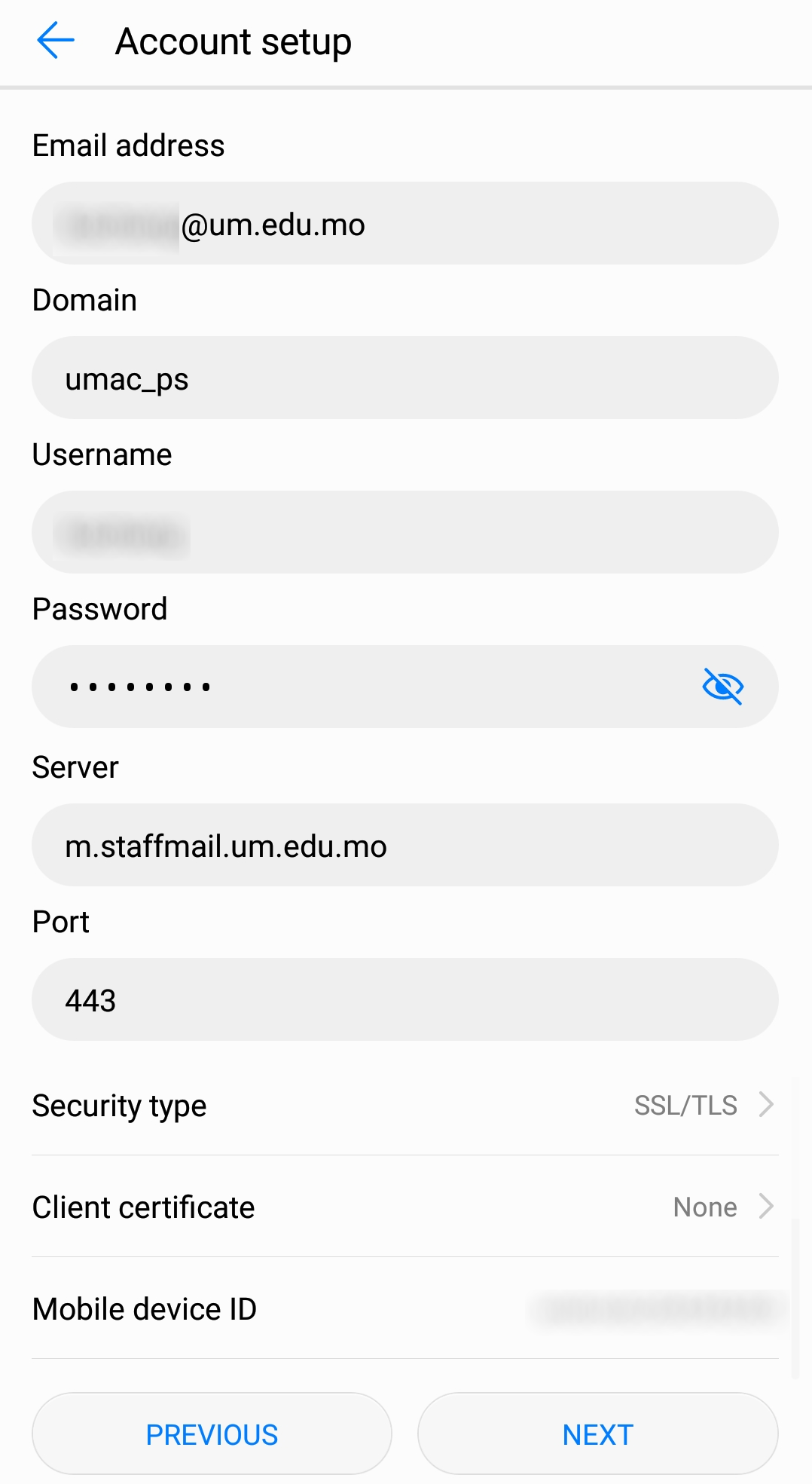
5. Click OK.
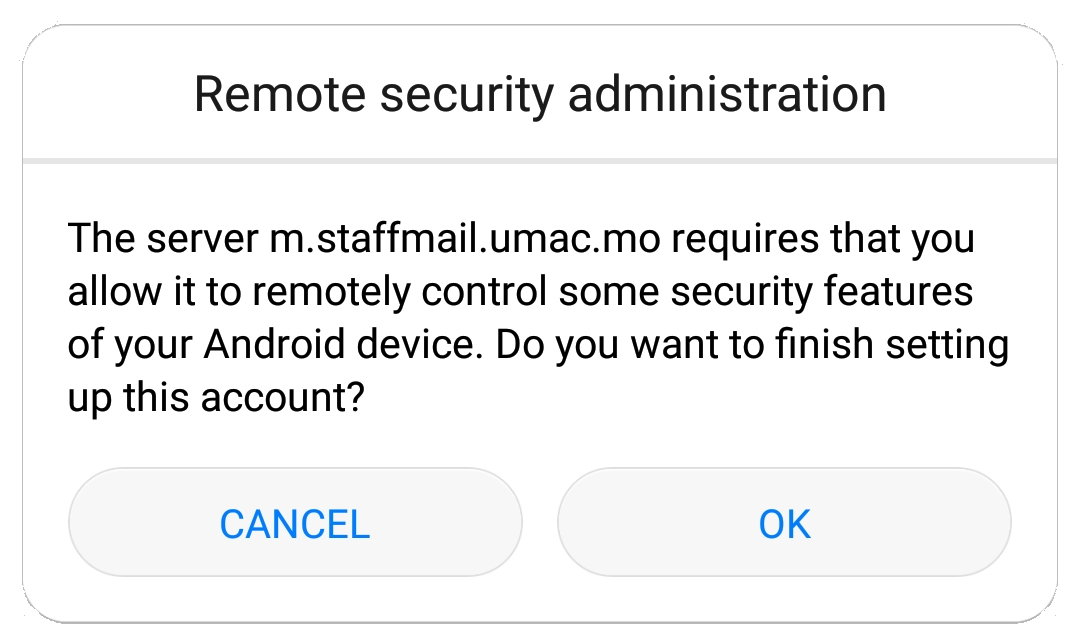
6. Click Next.
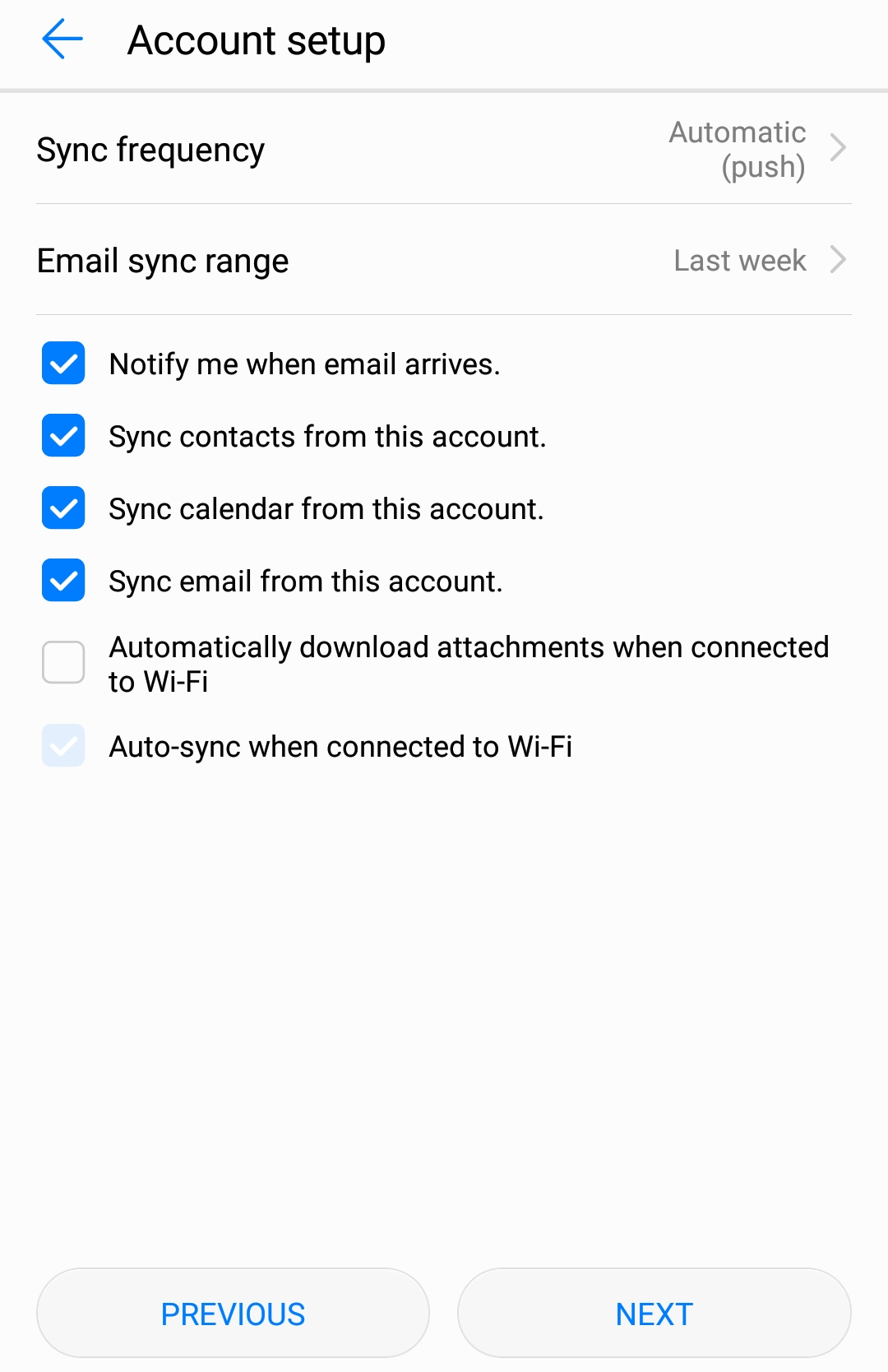
7. Click ACTIVATE and it will start to receive your email.
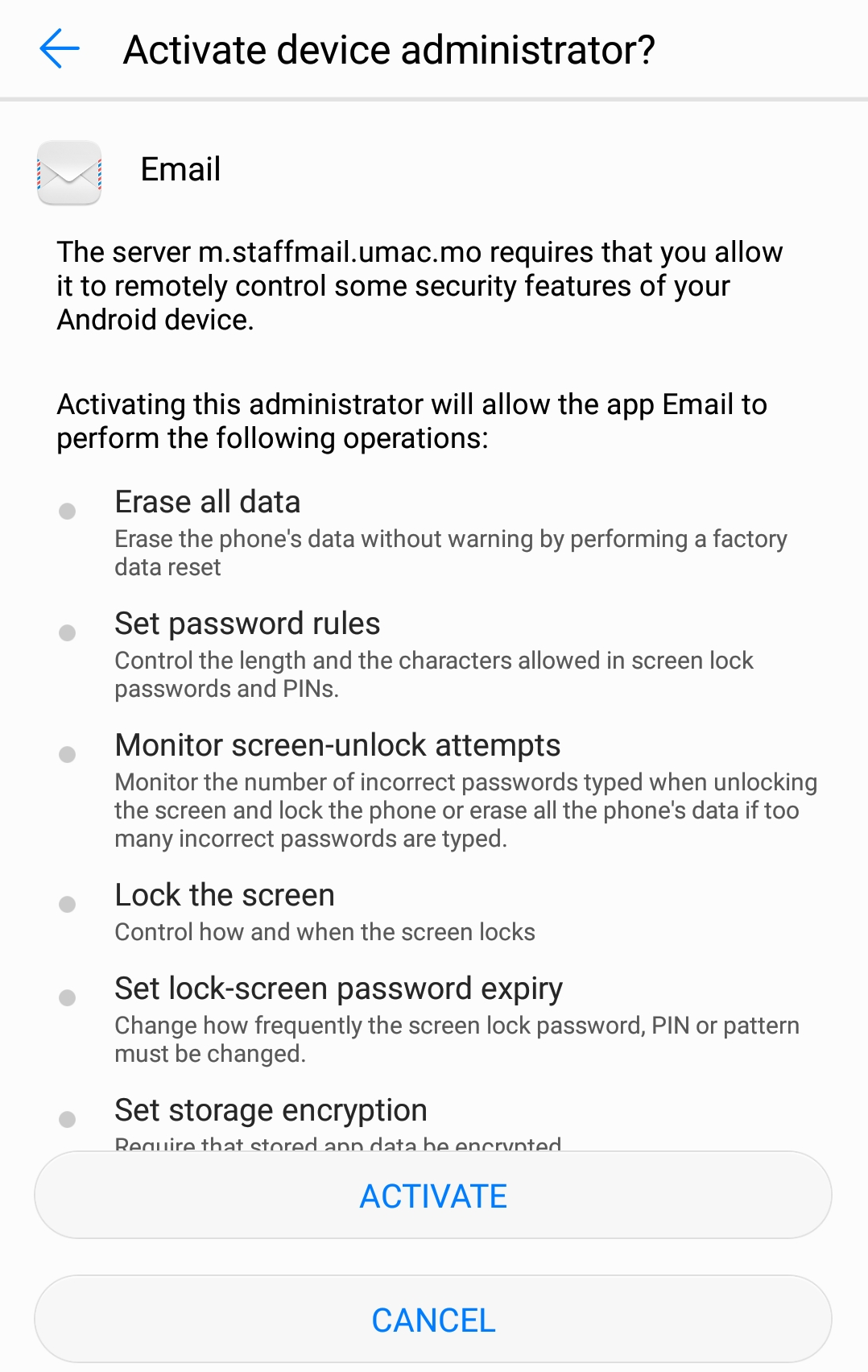
ios
1. Select Built-in Email app.
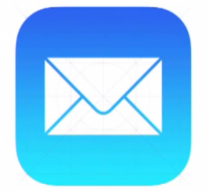
2. Click Add account and select Exchange.
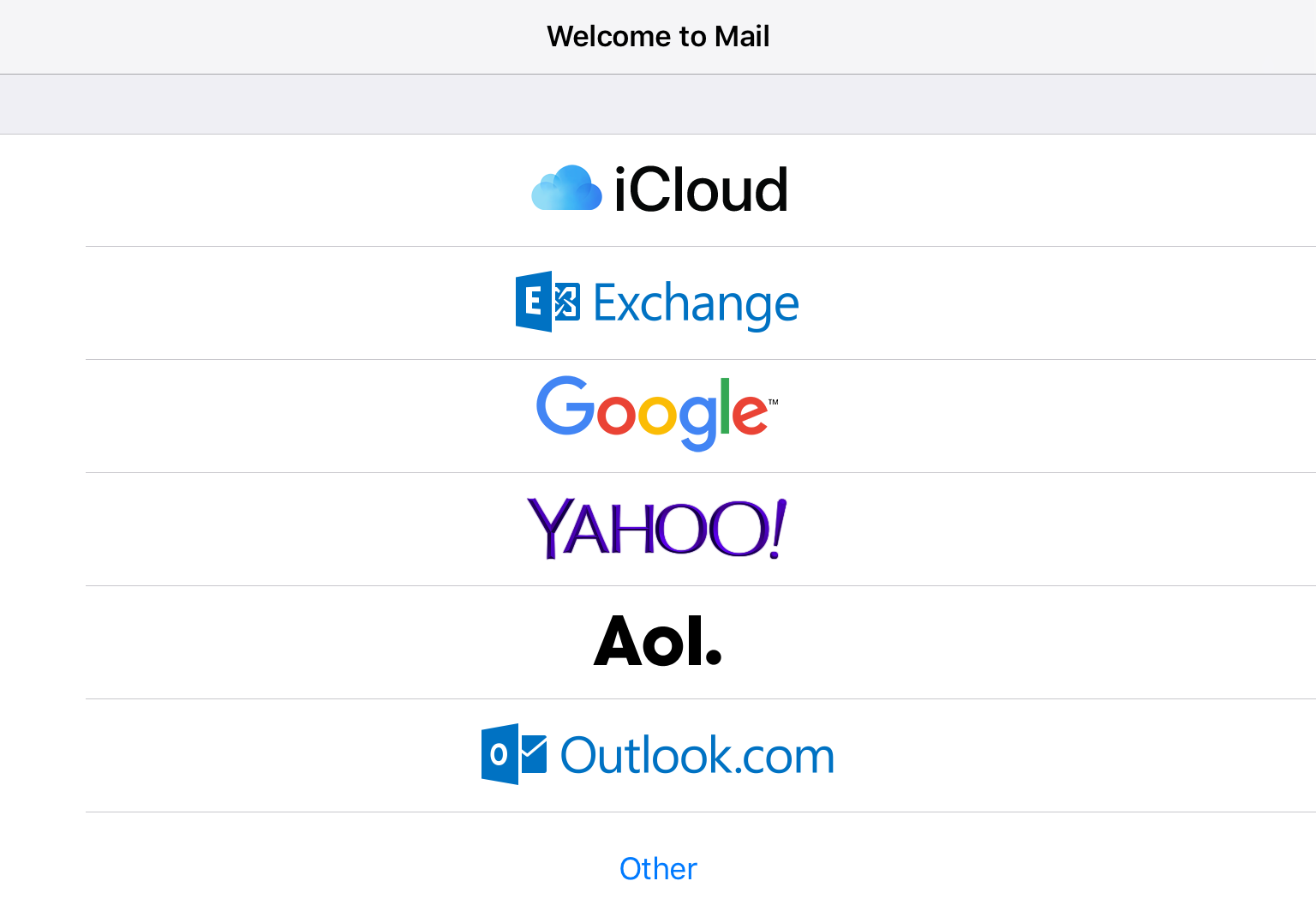
3. Enter your email address. Click Next.
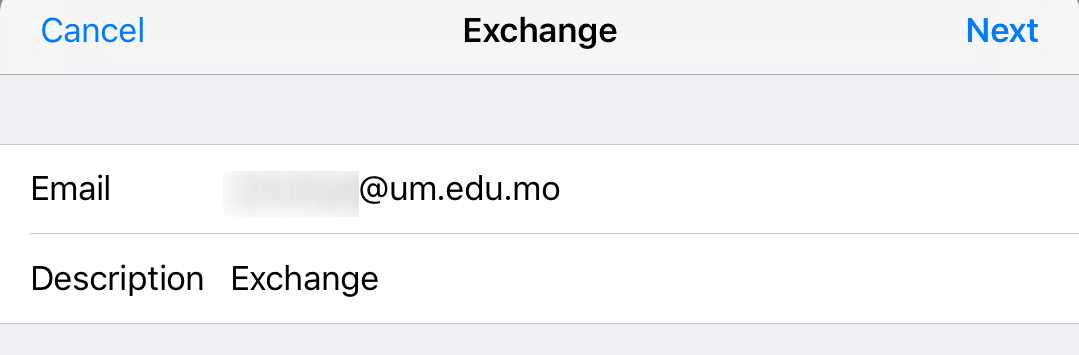
4. Click Sign In.
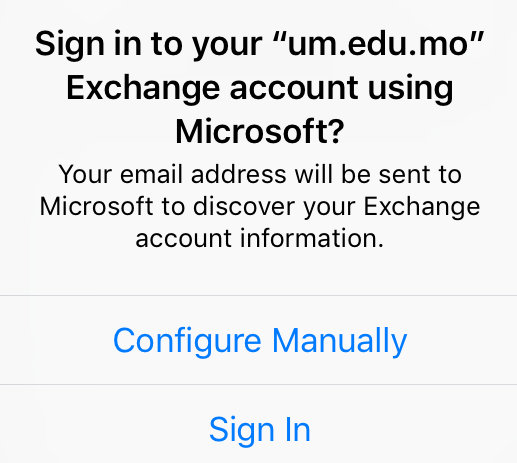
5. Enter your password. Click Next.
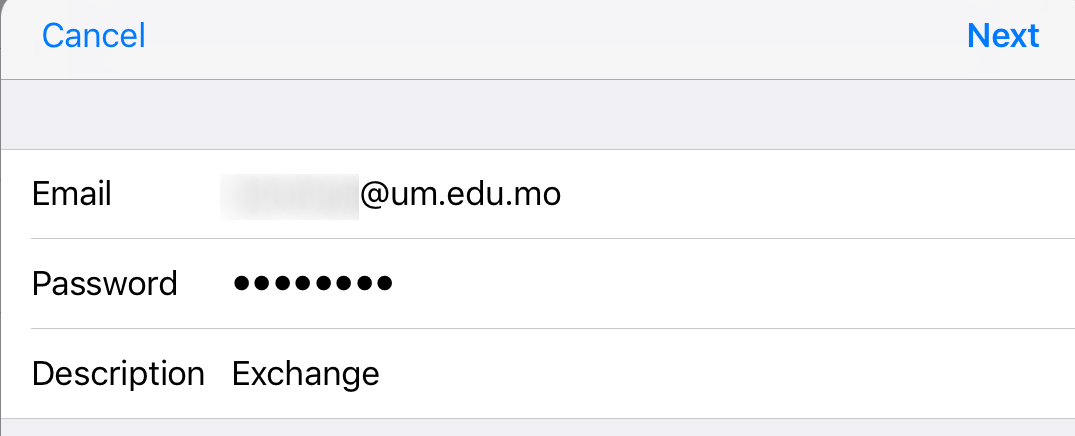
6. Enter server, domain and username. Click Next.
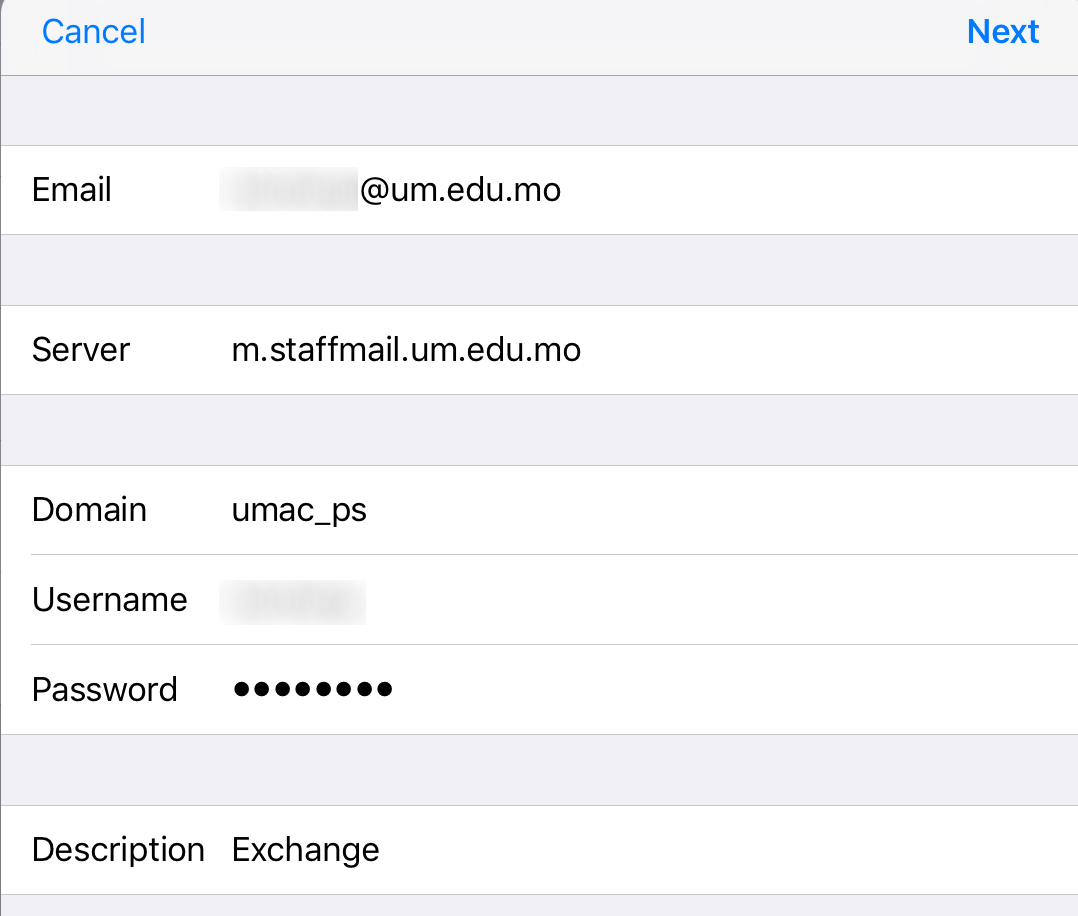
7. Click Save and it will start to receive your email.
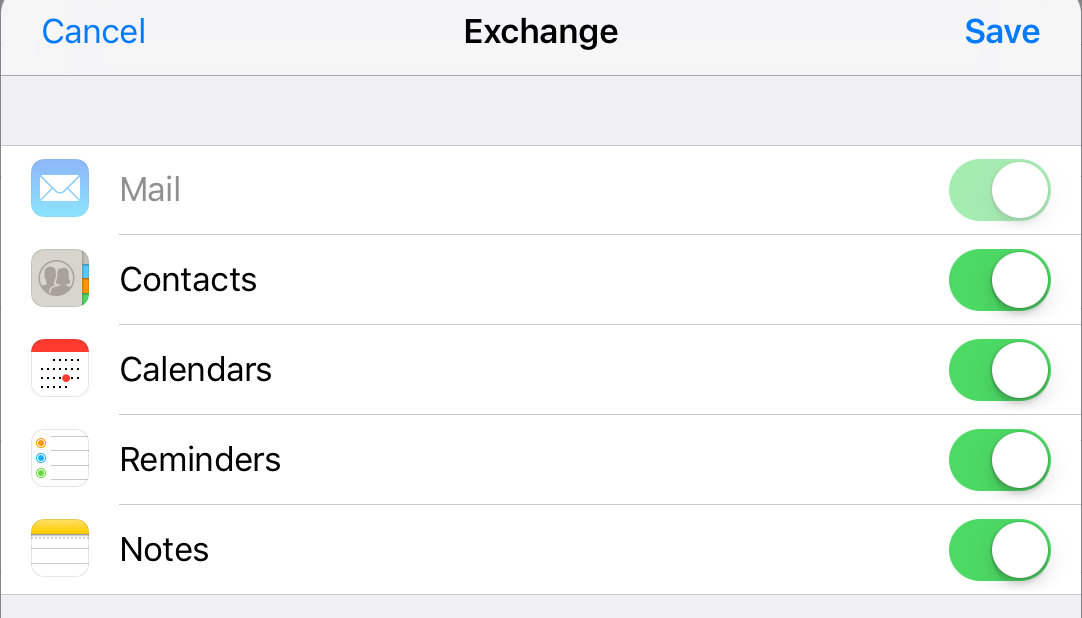
Outlook Apps
1. Download Microsoft Outlook from Google Play and install it.
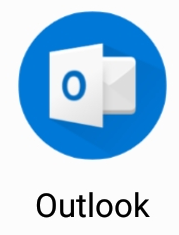
2. Start the app and Click GET STARTED.
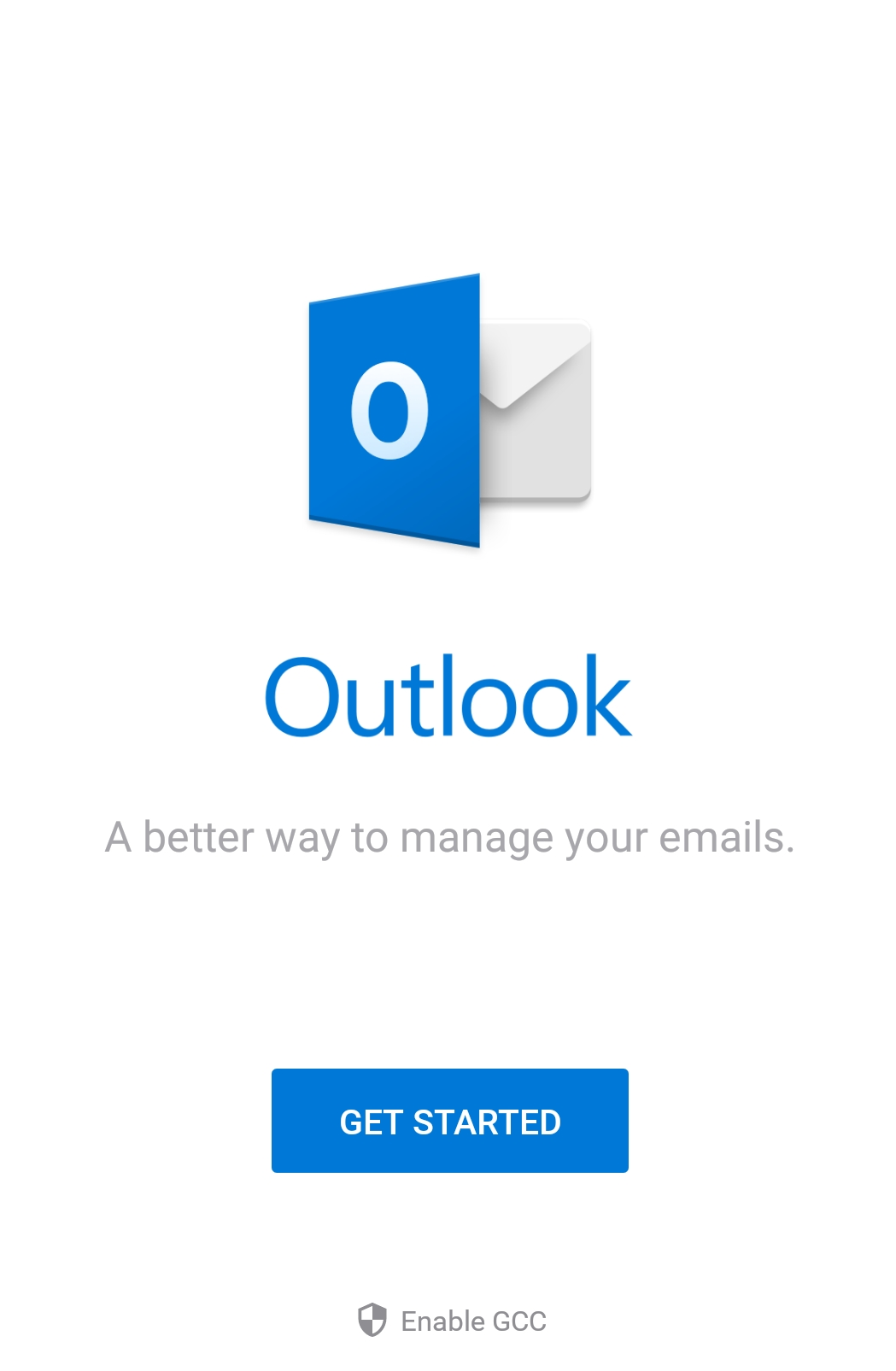
3. Enter your email address. Click CONTINUE.
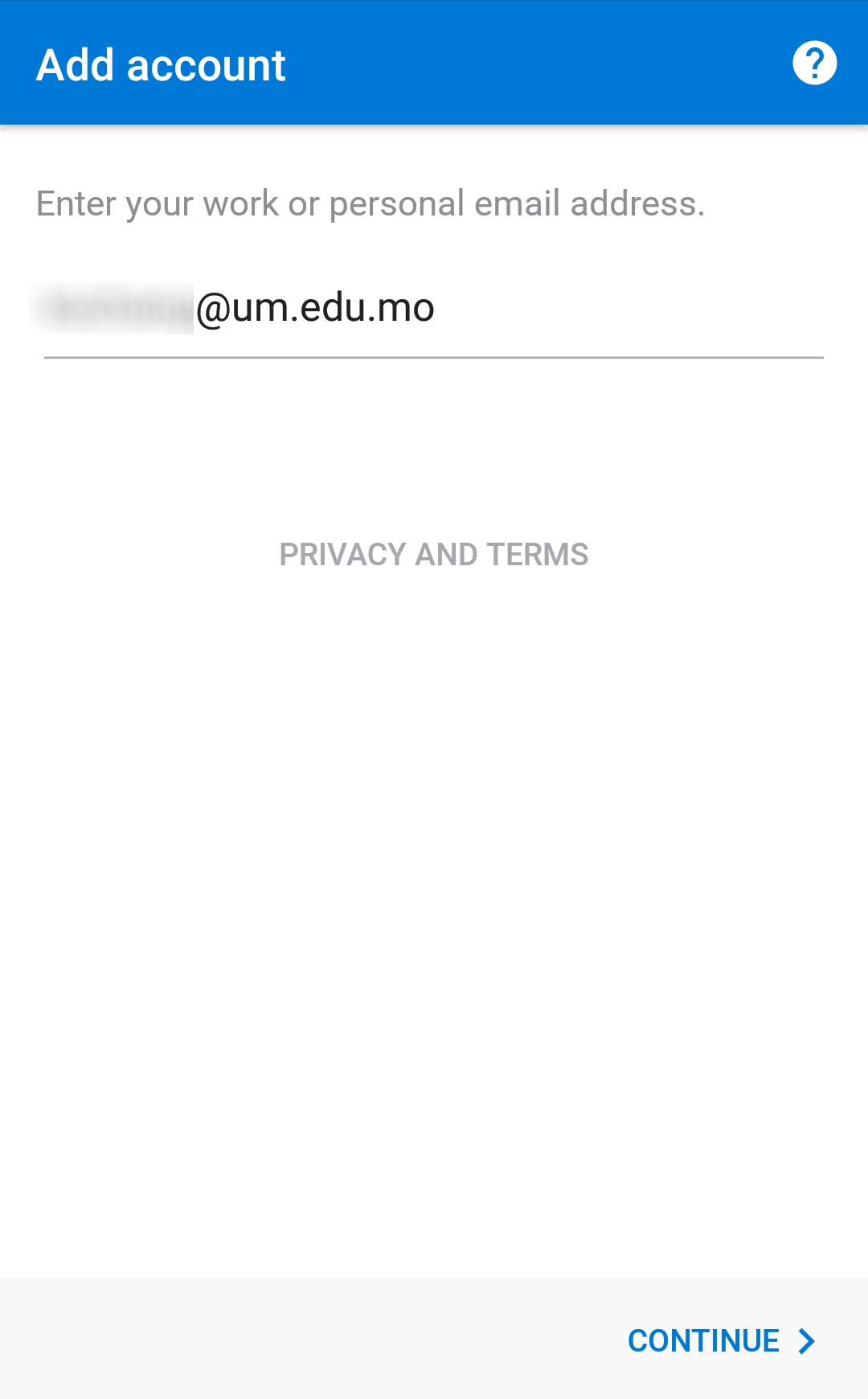
4. Enter username with domain and server. Click ✓ at the top right corner and it will start to receive your email.
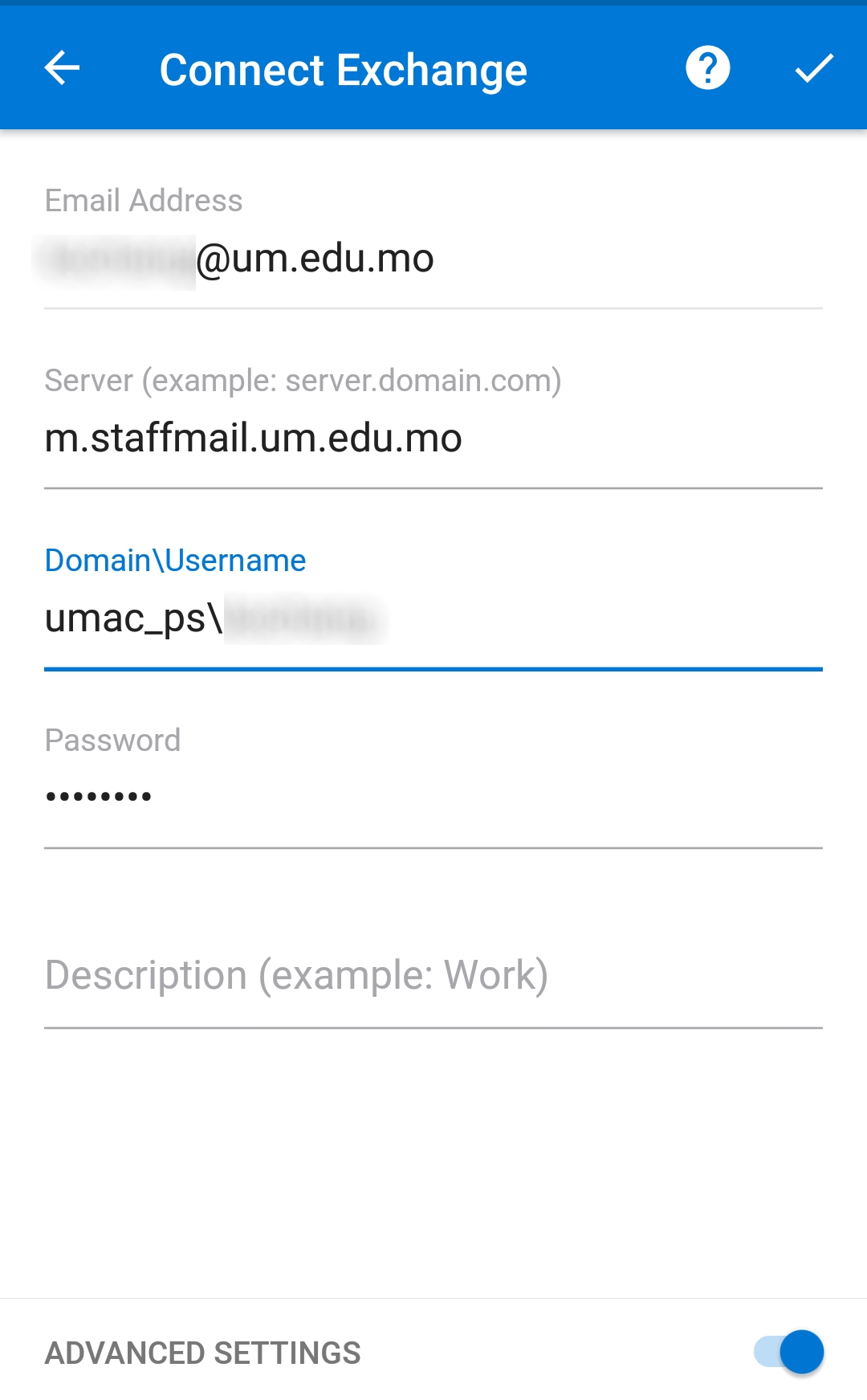
1. Download Microsoft Outlook from App Store and install it.
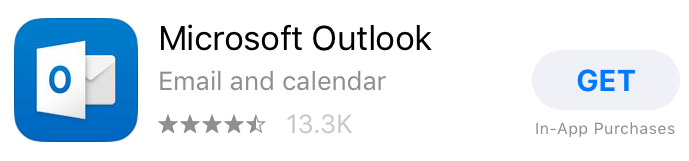
2. Enter your email address and Click Add Account.
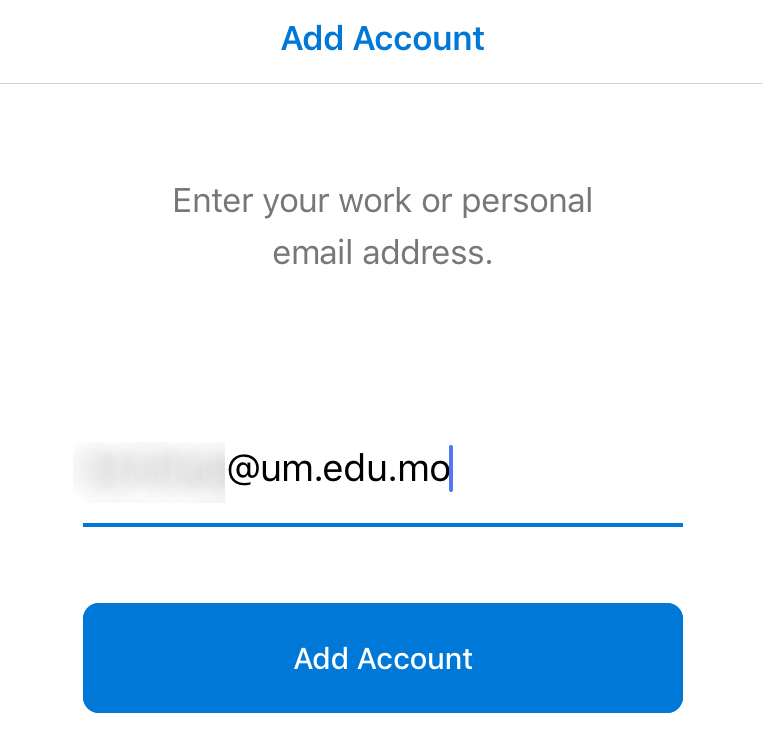
3. Enter server and domain name. Click Sign in and it will start to receive your email.