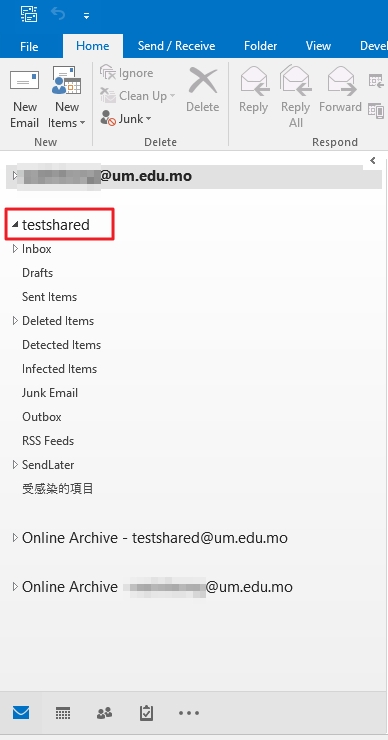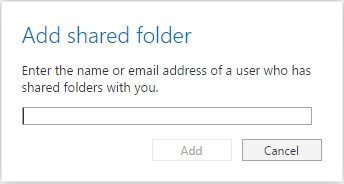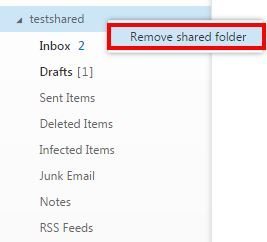Access via Outlook client (2016)
If you have permissions to a shared mailbox, the shared mailbox will be automatically available in the Folder pane of Outlook.
Remark: If you recently gained access permission to a shared mailbox, it may take a short period of time before it automatically appear in your Outlook. If the shared mailbox does not automatically appear, you might need to restart Outlook.
Access via Outlook webmail (OWA)
1. Enter your UMPASS user ID and password to sign in to Outlook Webmail (OWA) – https://staffmail.um.edu.mo .
2. Right-click your mailbox in the Folder pane, and then choose “Add shared folder”.
3. In “Add shared folder” dialog box, type the name or email address of the shared mailbox, and then click “Add”.
4. The shared mailbox is displayed in the Folder pane of Outlook Webmail (OWA).
5. You also can remove the shared mailbox from your Folder pane. To remove it, right-click the shared mailbox, and then click “Remove shared folder”.