Turn on BitLocker
Follow the steps below to encrypt a removable drive within a Windows operating system. Please make sure that you are using ICTO’s computer and using Campus Network.
Step 1. Attach your removable drive to the computer.
Step 2. When prompted to encrypt your removable drive, click Encrypt this drive using BitLocker Drive Encryption.
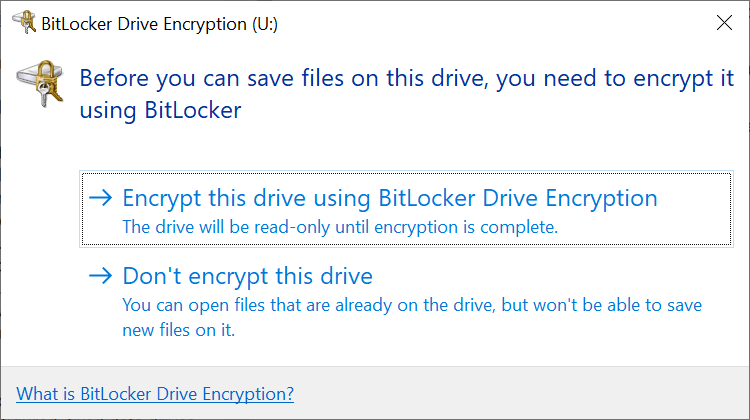
[Note: If not prompted, please open “File Explorer“, right-click on the removable drive then select “Turn on BitLocker” from the context menu.]
Step 3. After BitLocker has prepared your removable drive, then it prompts you to “Choose how you want to unlock this drive“. Please select “Use a password to unlock the drive” and type in a password. Then click “Next“.
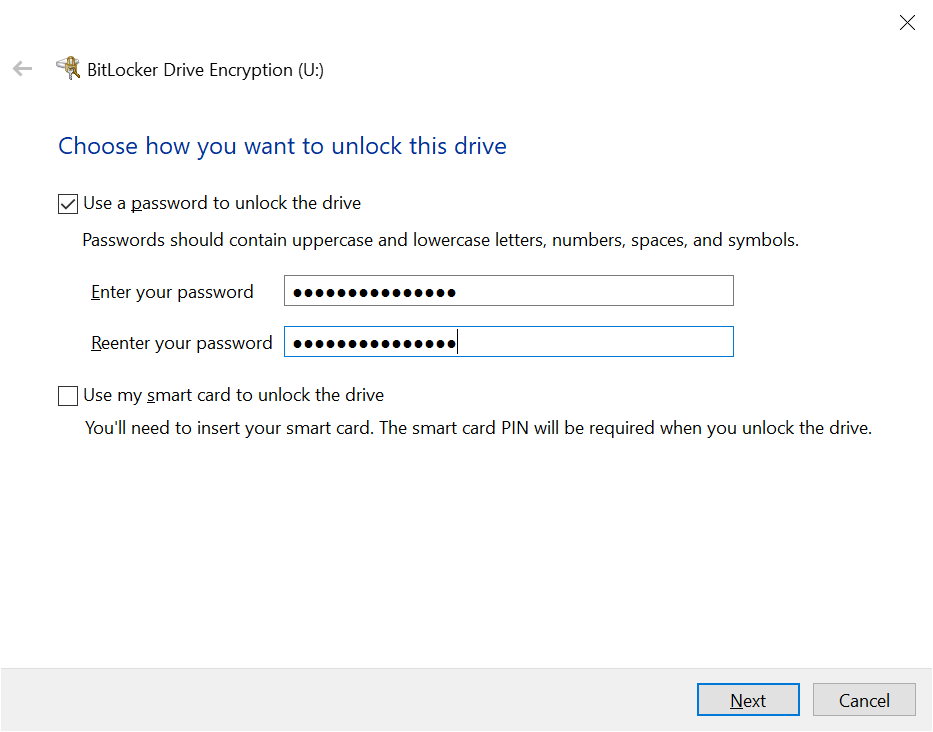
Step 4. When prompted “Choose which encryption mode to use” window, select “Compatible mode” and click “Next“.
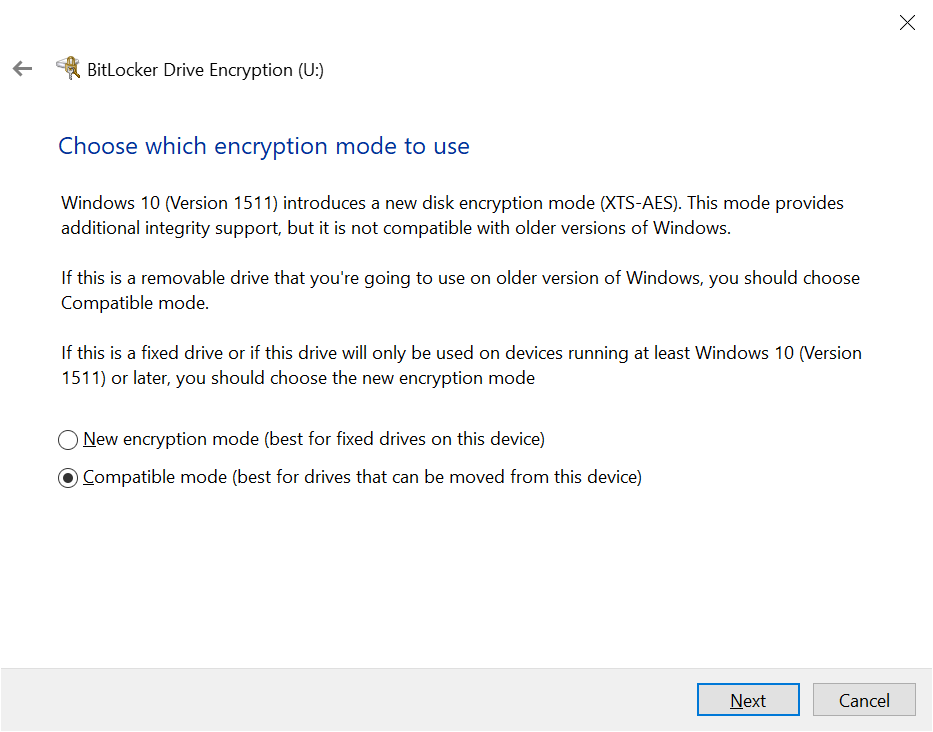
Step 5. The wizard asks if you are ready to encrypt your removable drive. Then click “Start Encrypting” to begin the encryption process.
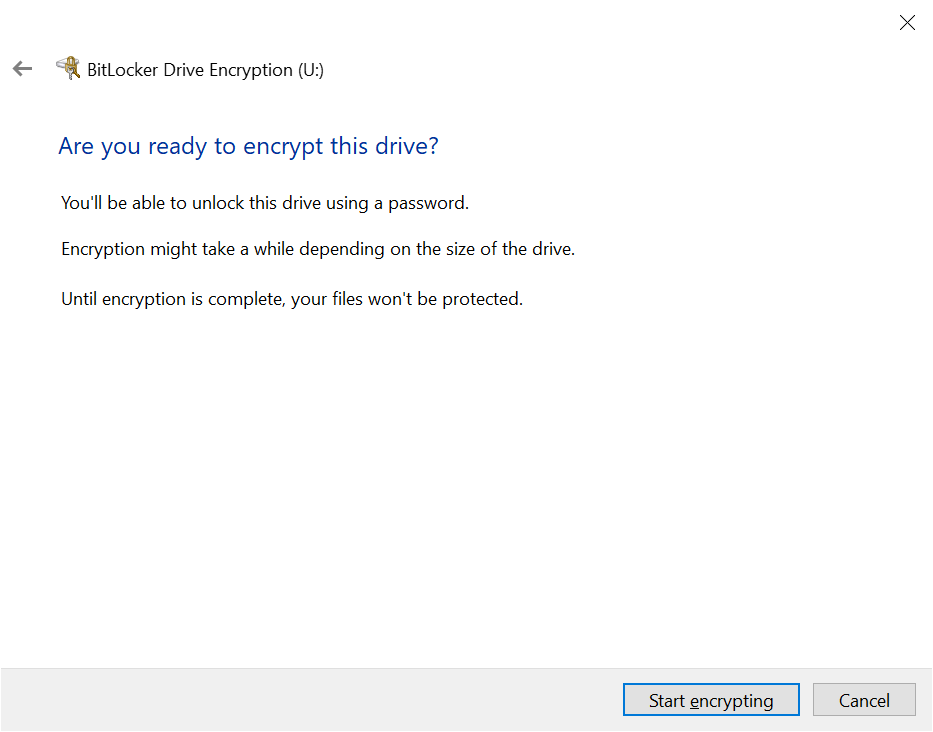
Step 6. Wait for the encryption process to finish, which may take several minutes depending on the size of the drive.
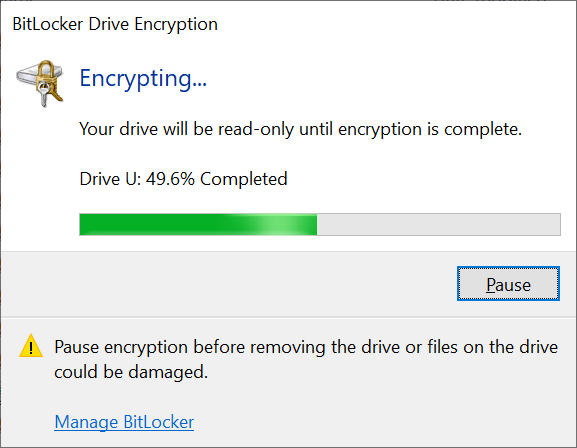
Step 7. In order to access your removable drive, you must provide the correct password to unlock.
Turn off BitLocker
Follow the steps below to decrypt a removable drive within a Windows operating system.
Step 1. Attach your removable drive to the computer.
Step 2. Double-click on the removable drive and use your password to unlock it.
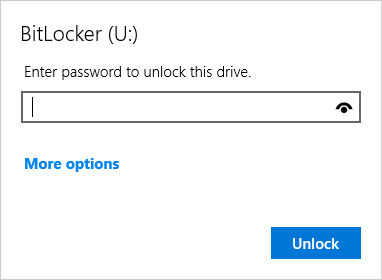
Step 3. Right-click on the removable drive then select “Manage BitLocker“.
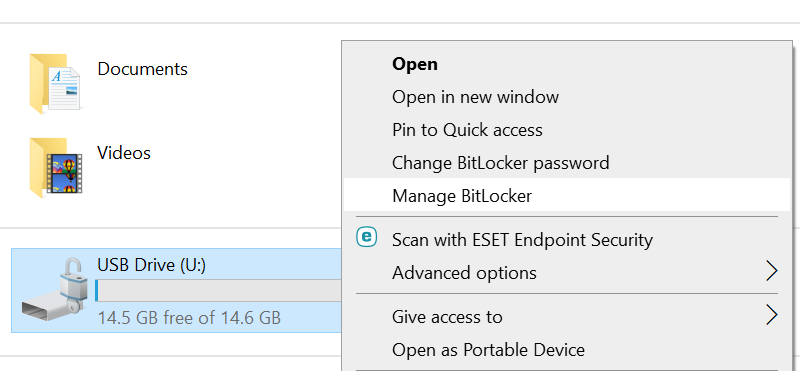
Step 4. The BitLocker Drive Encryption window opens. Then select “Turn off BitLocker” for the removable drive where you want to disable it.
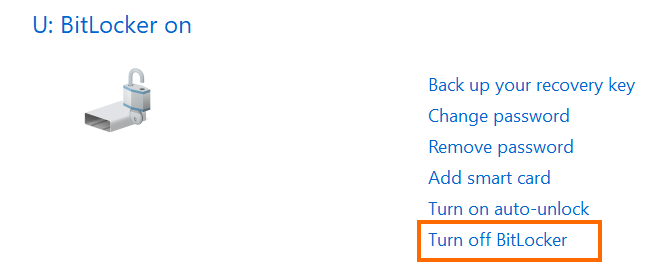
Step 5. You are asked to confirm that you want to Turn off BitLocker, click Turn off BitLocker.
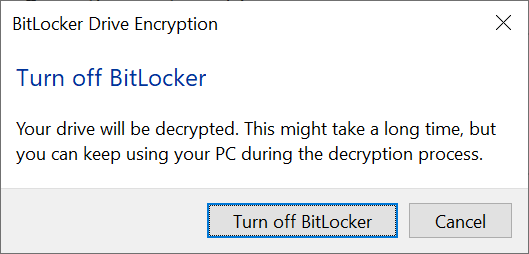
Step 6. Wait for the decryption process to finish, which may take several minutes depending on the size of the drive.
After your removable drive is encrypted
- Any file or folder saved to your encrypted drive will be protected
- When you plug your removable drive into the computer. You will be prompted to enter your password in order to access files on this drive.
- It is recommended that you back up your recovery key. To do this, please refer to “How to back up BitLocker Recovery Key?“
- If you forget the password and lost the recovery key, Please go to https://helpdesk.icto.um.edu.mo/ to fill out and submit the “Request BitLocker Recovery Key” request form.
