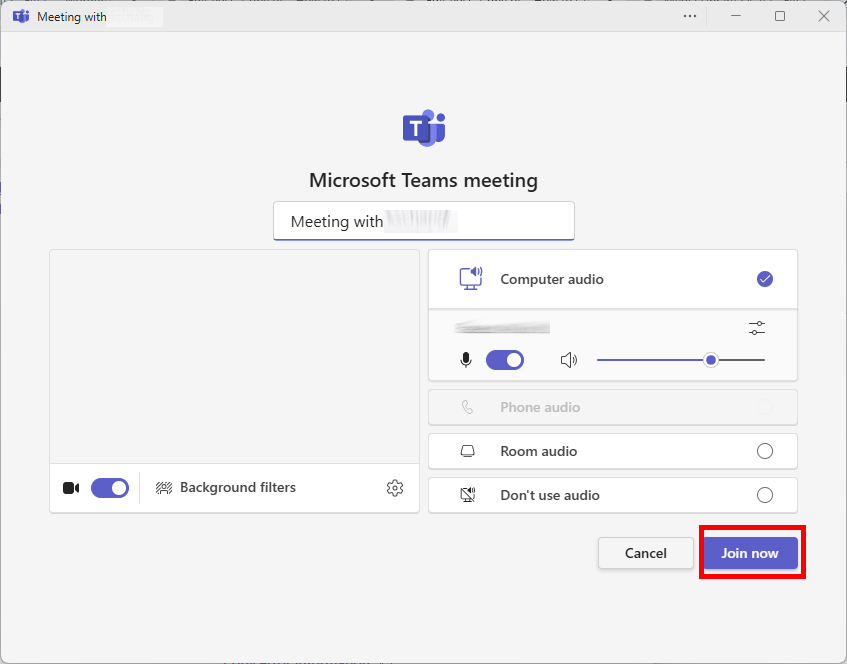Instant Meeting
1. Launch Microsoft Teams.
2. Click on the Calendar icon on the left-hand side of the app and select the Meet now button in the right corner at the top.

3. Change the Meeting name as needed. If you want to share the link, click Get a link to share.
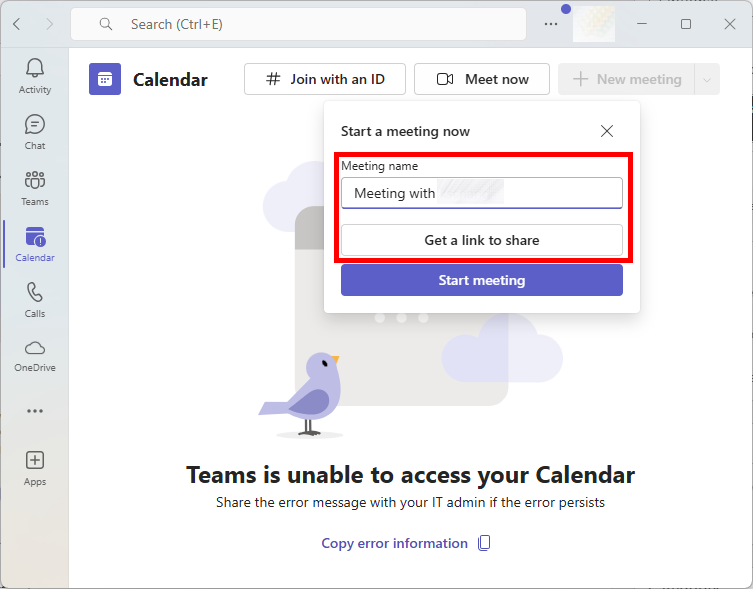
4. If you create a link, click Configure the meeting options to configure your settings.
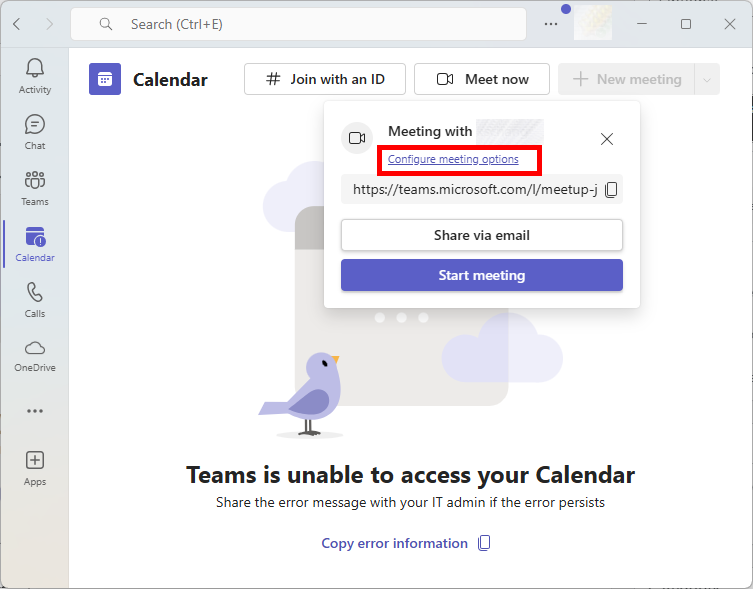
5. When ready, click Start meeting to open the pre-joined screen.
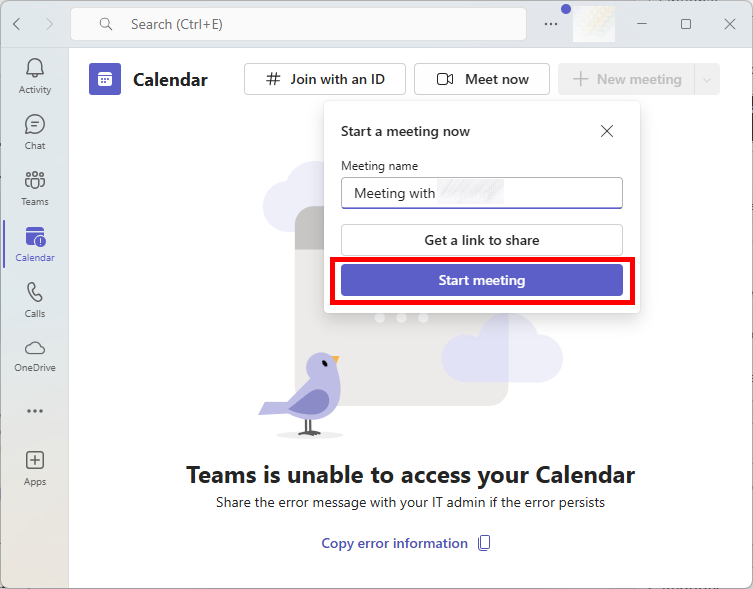
6. Then, select Join now to get started.
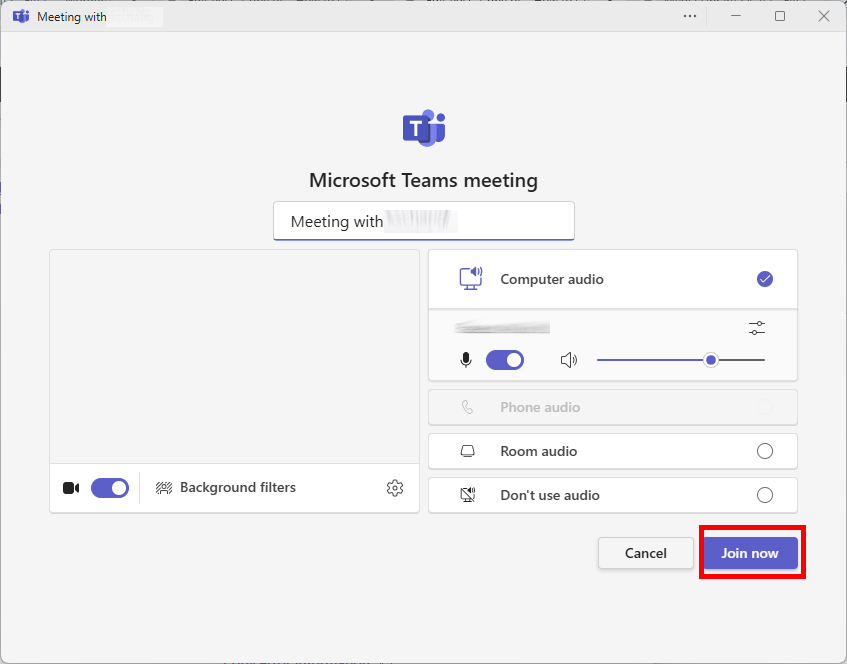
7. Then, copy the link to invite participants.
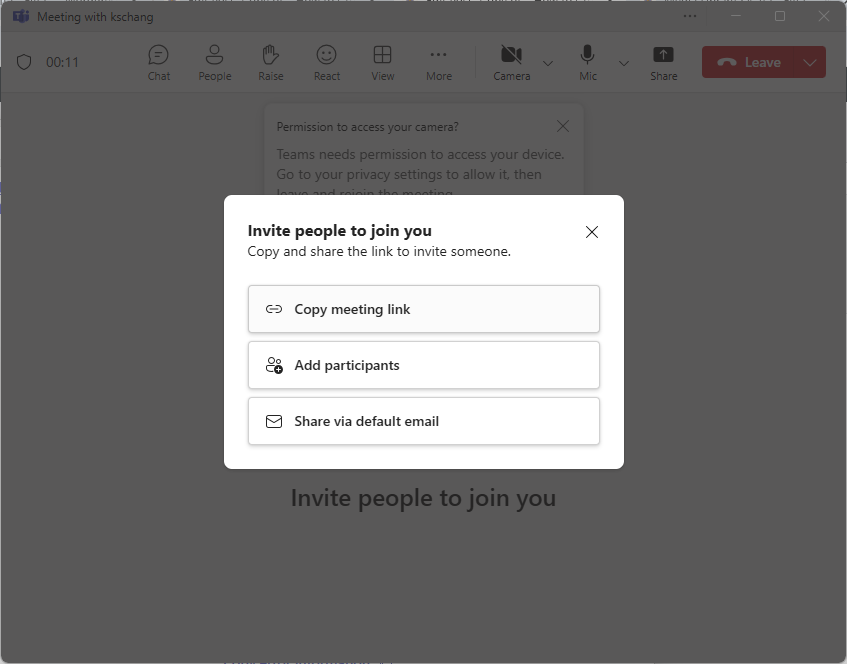
1. Launch Outlook and go to your calendar.
2. On the Home tab, Select Meet Now to start up instant meeting.
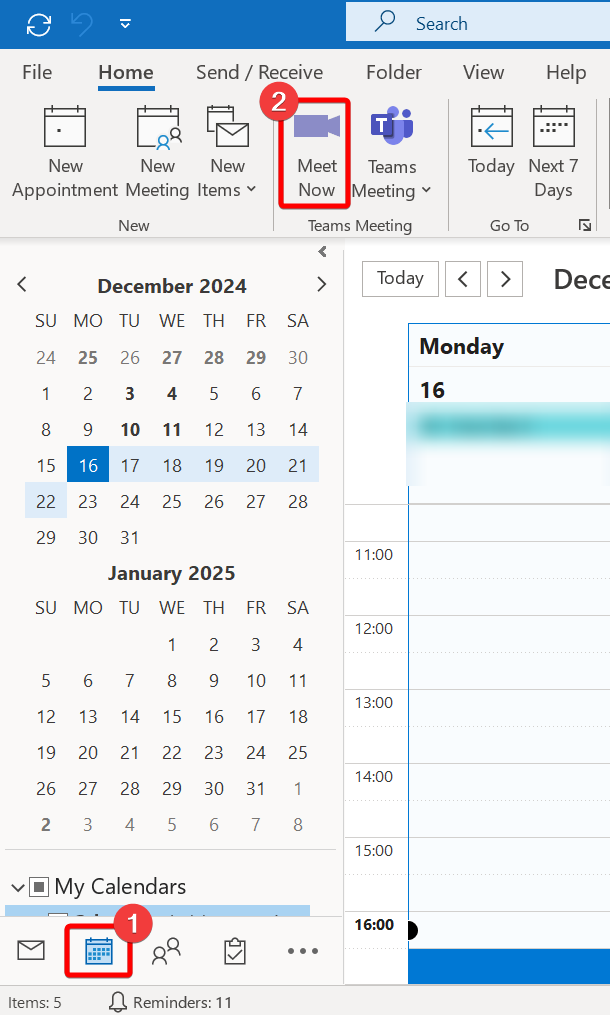
3. The pre-joined screen will prompt and you can click Join now to start the meeting.
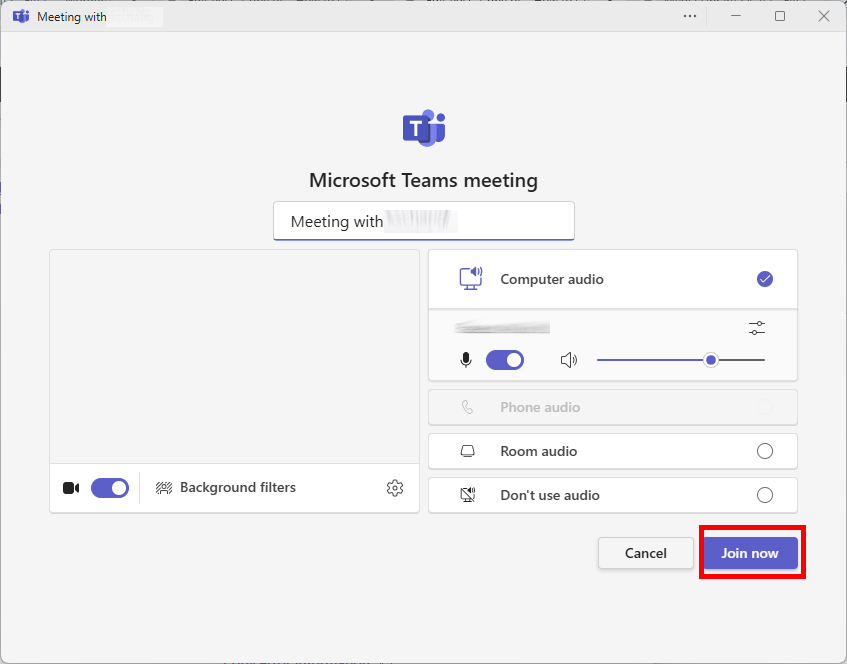
Schedule Meeting
[Note: To schedule meetings using the Teams client, you need a common Teams account (teams.your_dept_id@um.edu.mo). If you do not have this common account, please use Microsoft Outlook to schedule your meetings.]
1. Launch Microsoft Teams.
2. Click on the Calendar icon on the left-hand side of the app and select the New Meeting button in the right corner at the top.

3. You can configure your meetings here.
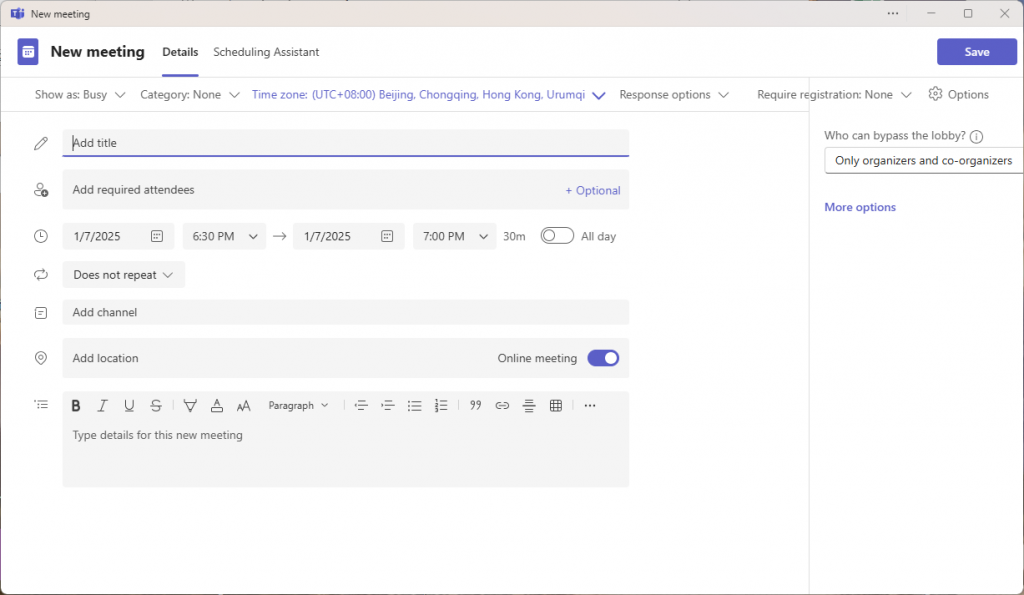
4. Your meetings will then be added to the Teams Client’s calendar.
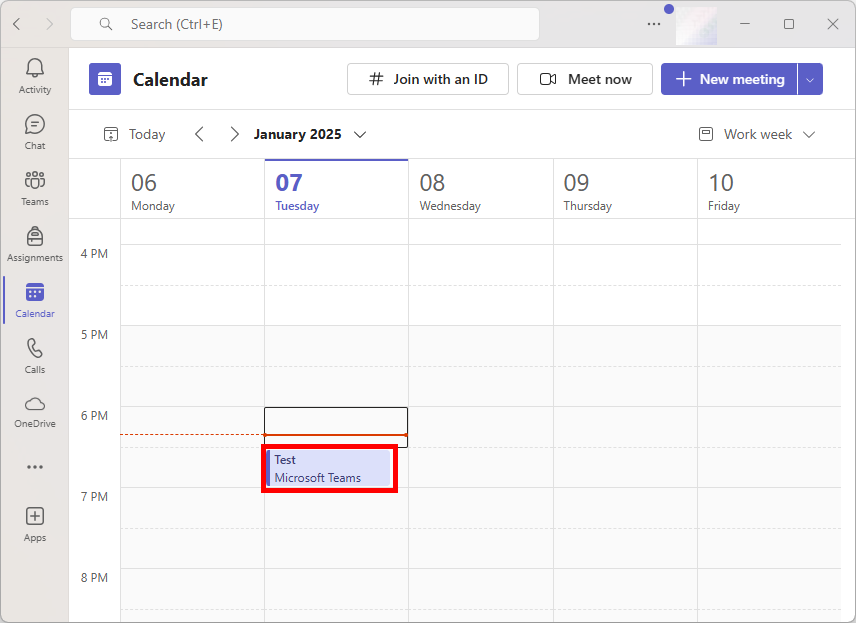
1. Launch Outlook and go to your calendar.
2. On the Home tab, Select Teams Meeting > Schedule Meeting to start up schedule meeting.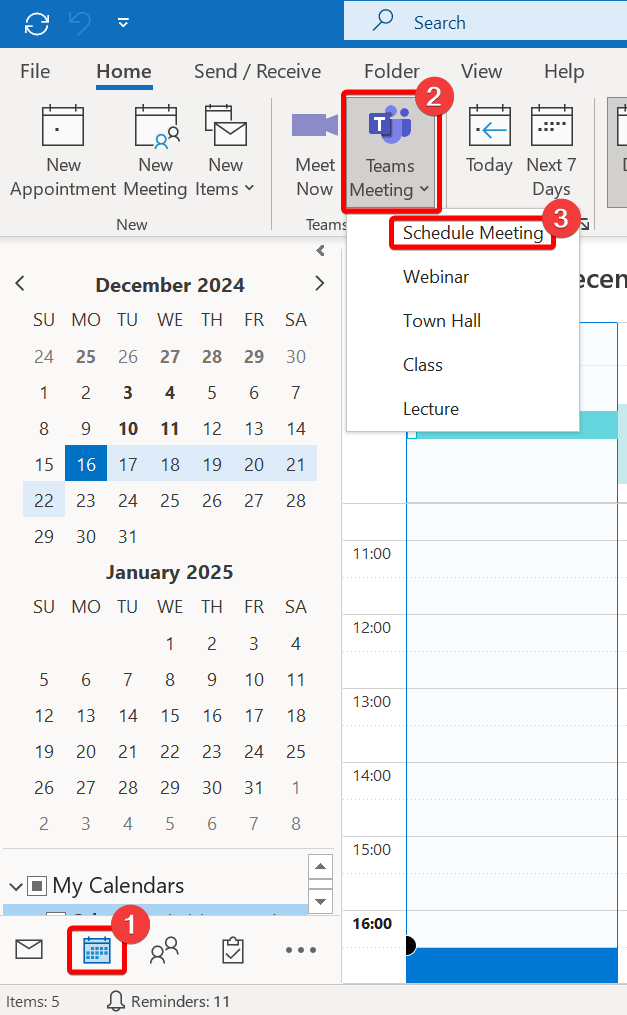
3. Fill in Meeting Details then Send the invitation via Outlook.
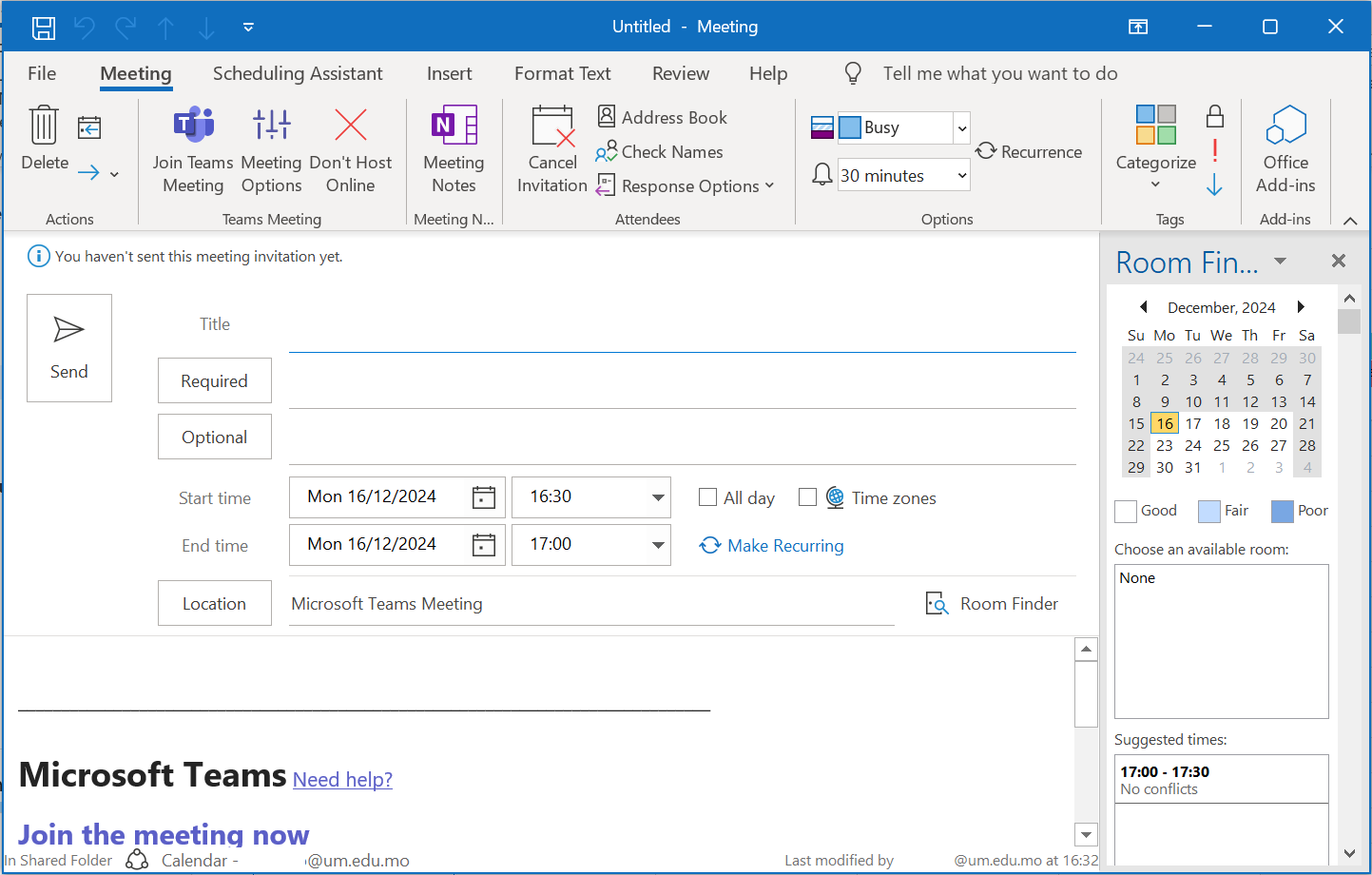
Remark:
The Teams Meeting hyperlink can be copied by right-click Join the meeting now and selecting Copy Hyperlink.
You can paste the copied hyperlink wherever you need it by right-clicking and selecting Paste.
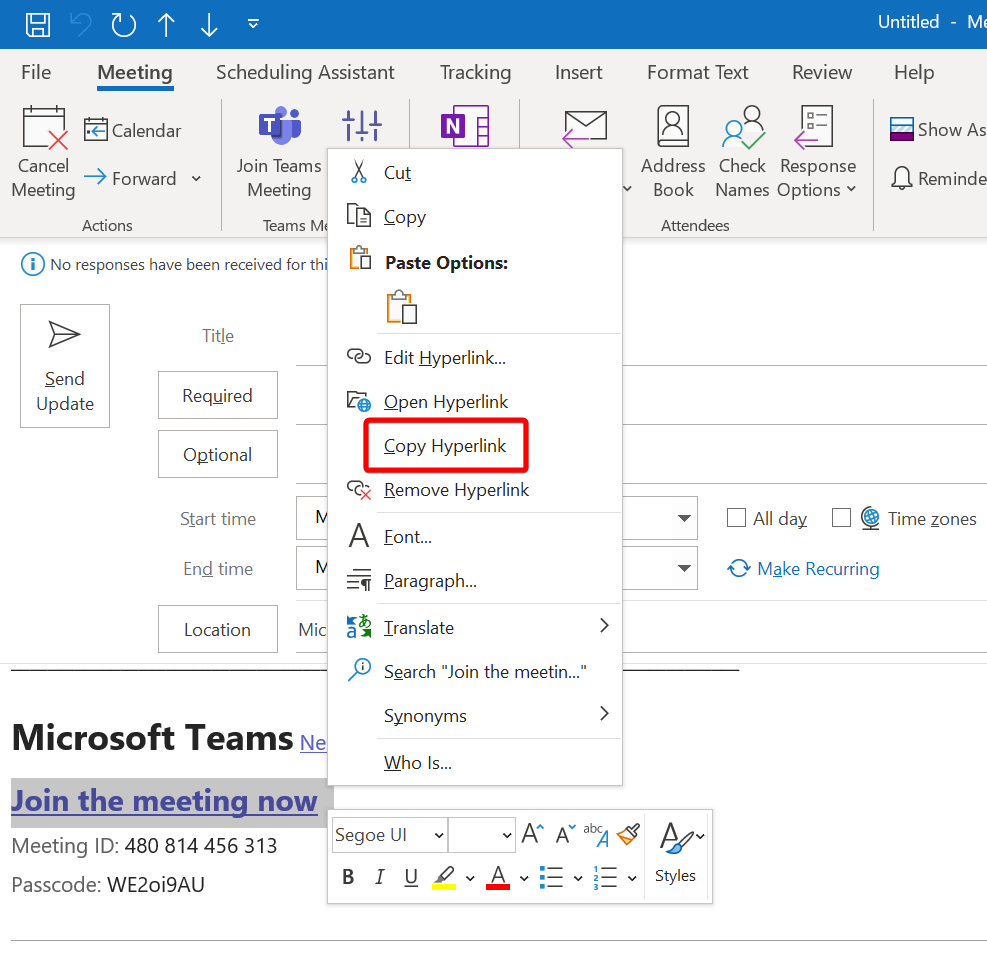
Join Meeting
[Note: You can join meeting through Microsoft Outlook Calendar or join through the meeting link directly.]
1. When you receive an instant meeting invitation in your email, you can click the meeting link to join the meeting.
2. You can choose Continue on this browser or Join on the Teams app to start the meeting.
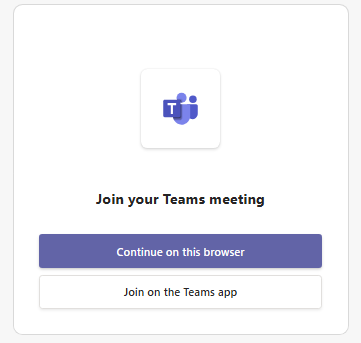
3. The pre-joined screen will prompt and you can click Join now to start the meeting.
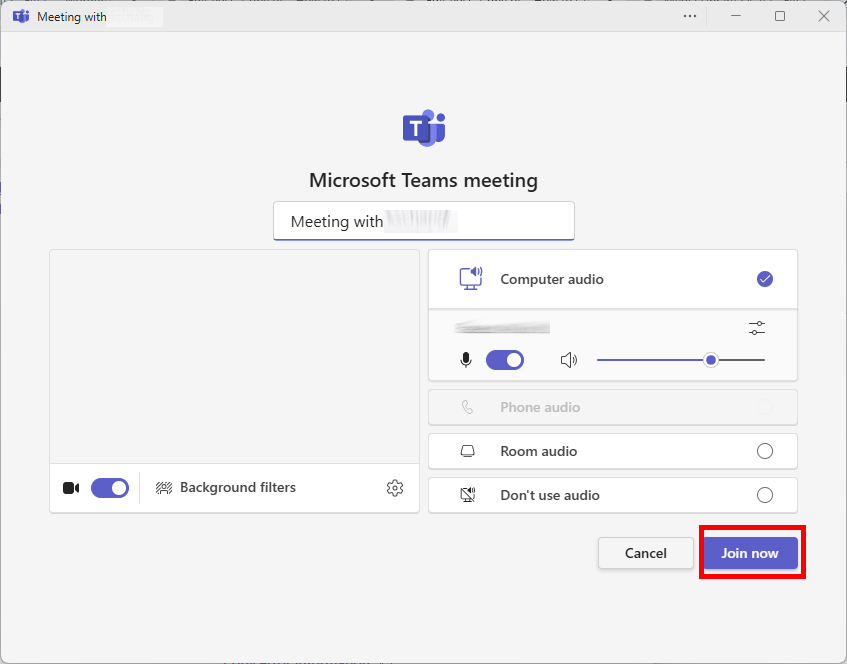
1. When you receive a scheduled meeting invitation in your email, you can accept it, and it will be added to your calendar. To do so, click Accept and then choose Send the Response Now. The organizer will receive an email notifying them of your acceptance.
2. To join the meeting at scheduled time, please go to your calendar on your Outlook.
3. Click on the Calendar icon at the bottom of the left-hand sidebar.
4. Find the Teams Meeting and click on it.
5. Click the Join Teams Meeting button.
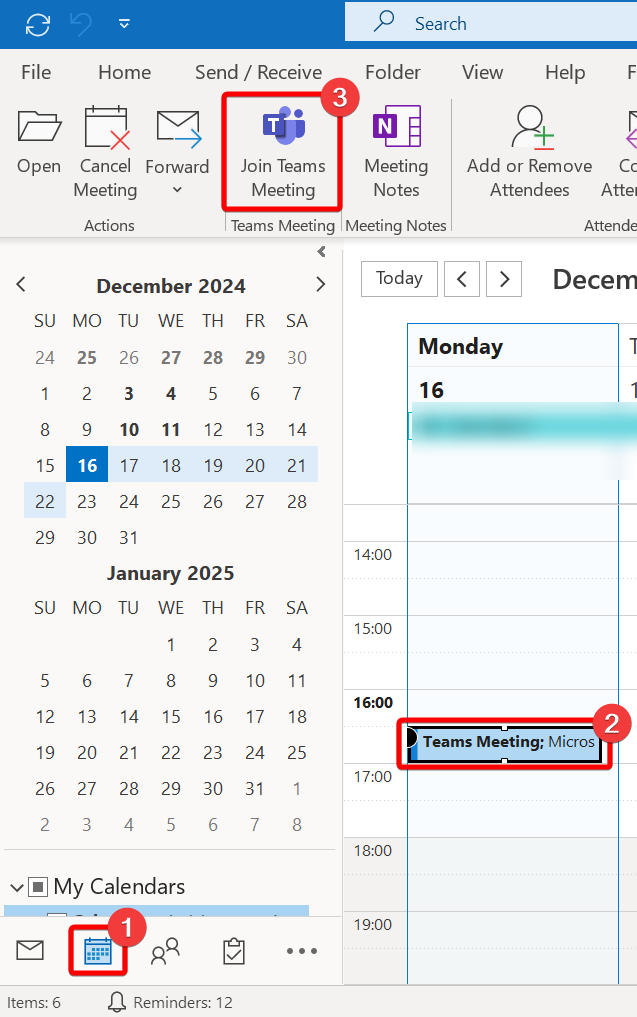
6. You can choose Continue on this browser or Join on the Teams app to start the meeting.
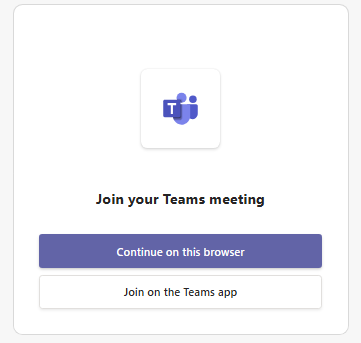
7. The pre-joined screen will prompt and you can click Join now to start the meeting.