Video tutorial
( If your browser cannot play this video properly, please click the below button to play. )![]()
Step-by-step tutorial
- Upload your file to Google Drive. Right-click on the file and click “Share” in the menu.
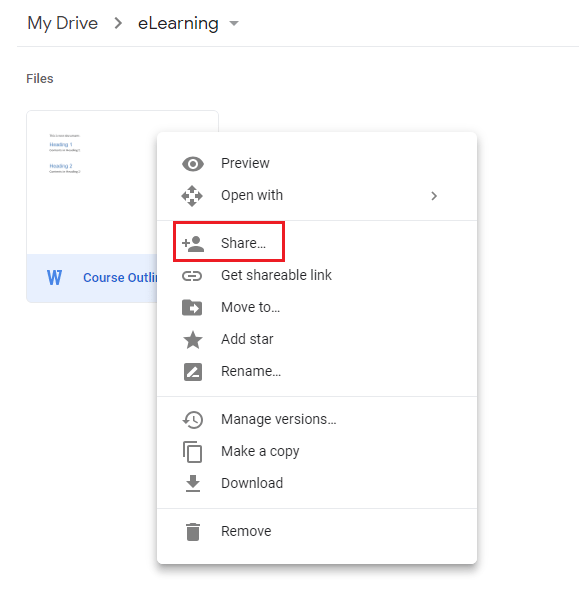
- Click “Advanced”.

- Check the box “Disable options to download, print, and copy for commenters and viewers”. Then click the button “Save changes”. Next, click the link “Change…”.
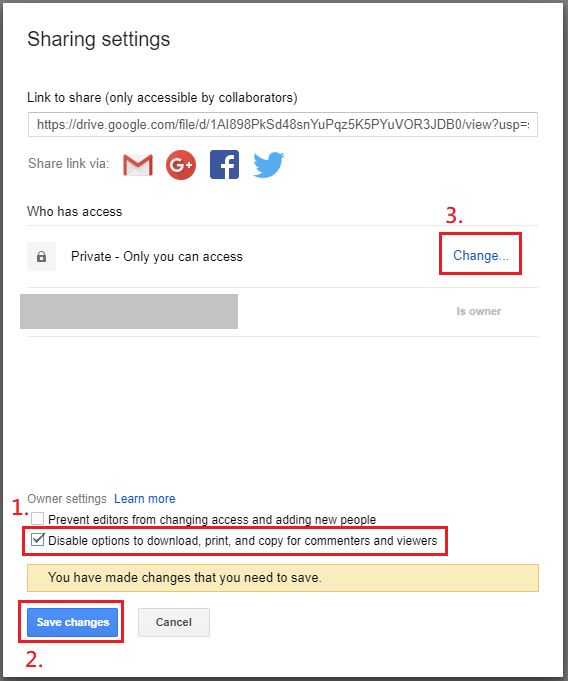
- Change the sharing as “On – Anyone with the link” and then click the button “Save”.
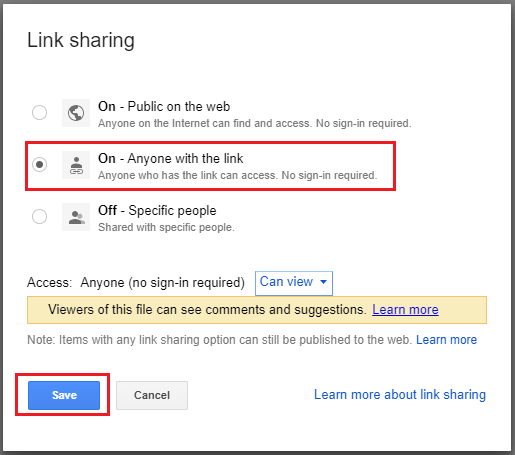
- Copy the link shown in dialog “Sharing settings”. Then paste it in the browser address bar and go to the page.

- Click the icon “More actions” and then click “Embed item” in the menu.
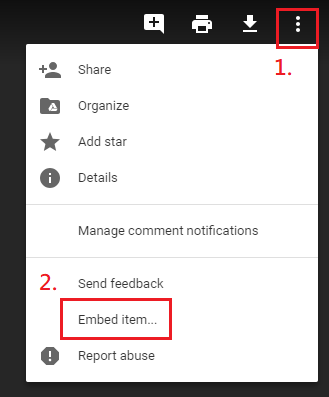
- Copy the HTML codes.

- In UMMoodle, click the button “Toolbar Toggle” and then click the button “Edit HTML source” in the HTML editor.
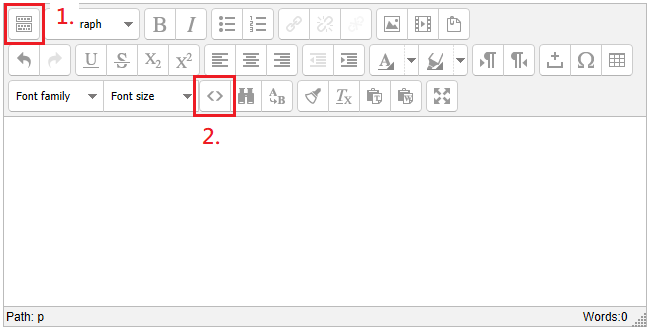
- Paste the HTML codes copied from the file in Google Drive and click the button “Update”.
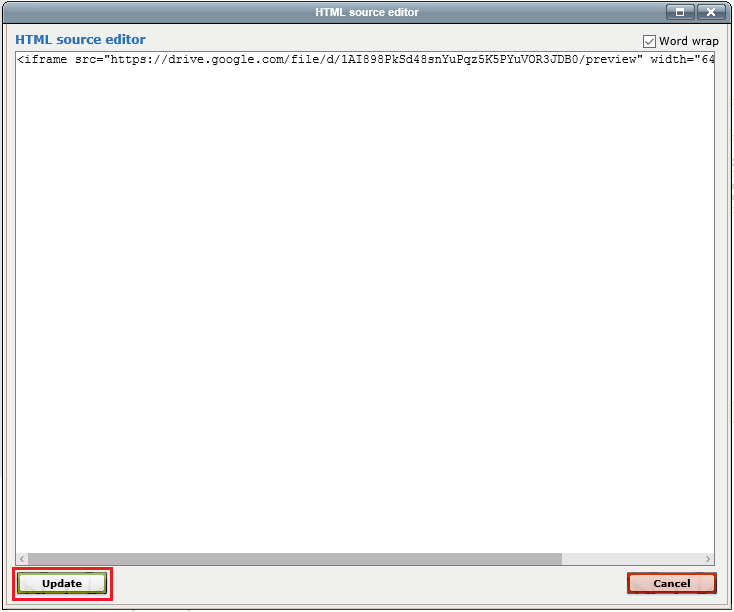
- Finally, click the button “Save and return to course”.

Remarks: After you share the file to others with the link, everyone on the Internet with the link can view your file. Accordingly, you are suggested to protect your file with a password, you can use Adobe Acrobat to set a password to open your file. For details, please click here for the official document from Adobe.
