影片教學 (只有英文版)
操作步驟
- 上載你的檔案到 Google 雲端硬碟。在檔案上按滑鼠右鍵,然後點擊功能表上的「分享」。

- 點擊「進階」。
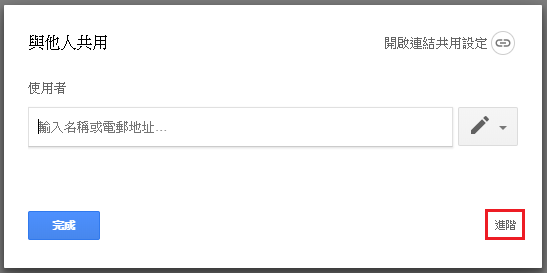
- 選取「停用加註者/檢視者下載、列印及複製的選項」選擇框,然後點擊「儲存變更」按鈕。下一步點擊「正在變更…」鏈接。
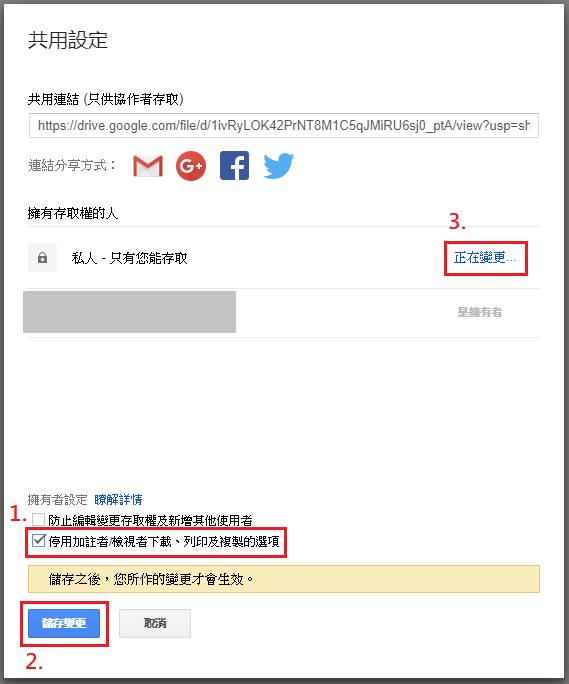
- 更改共用功能為「開啟 – 任何知道連結的使用者」,然後點擊「儲存」按鈕。
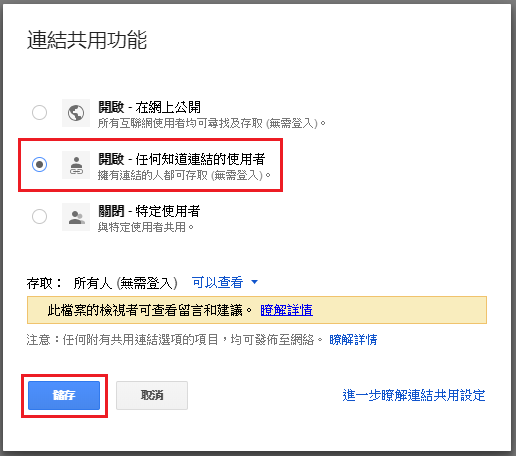
- 在「共用設定」頁面中複製鏈接,並在瀏覽器的網址列中貼上該鏈接,然後開啟頁面。

- 點擊「更多動作」圖示然後點擊功能表中的「嵌入項目」。
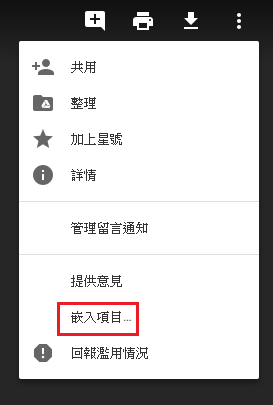
- 複製 HTML 代碼。
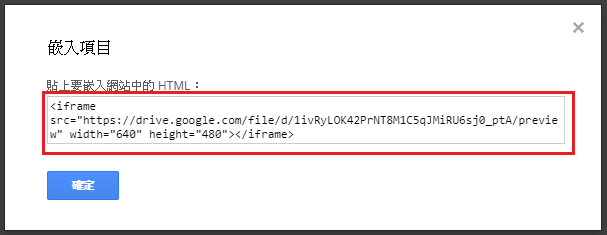
- 在 UMMoodle 中,點擊在 HTML 編輯器的「工具列切換」按鈕,然後點擊「編輯HTML代碼」按鈕。
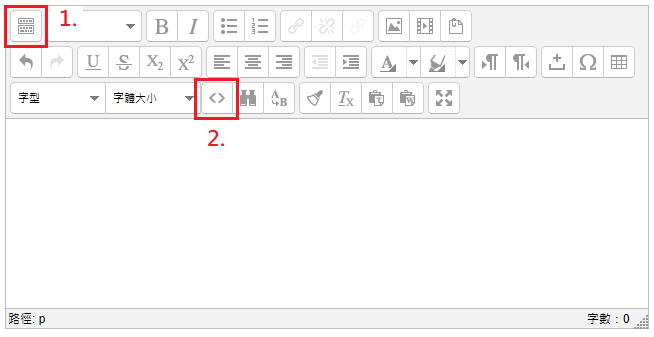
- 貼上由 Google 雲端硬碟檔案所複製的 HTML,點擊「更新」按鈕。
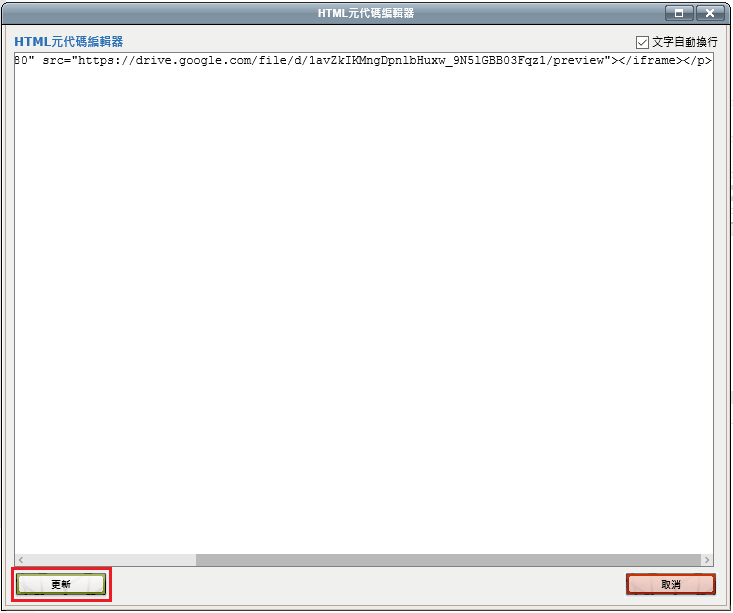
- 最後,點擊「儲存並返回課程」按鈕。
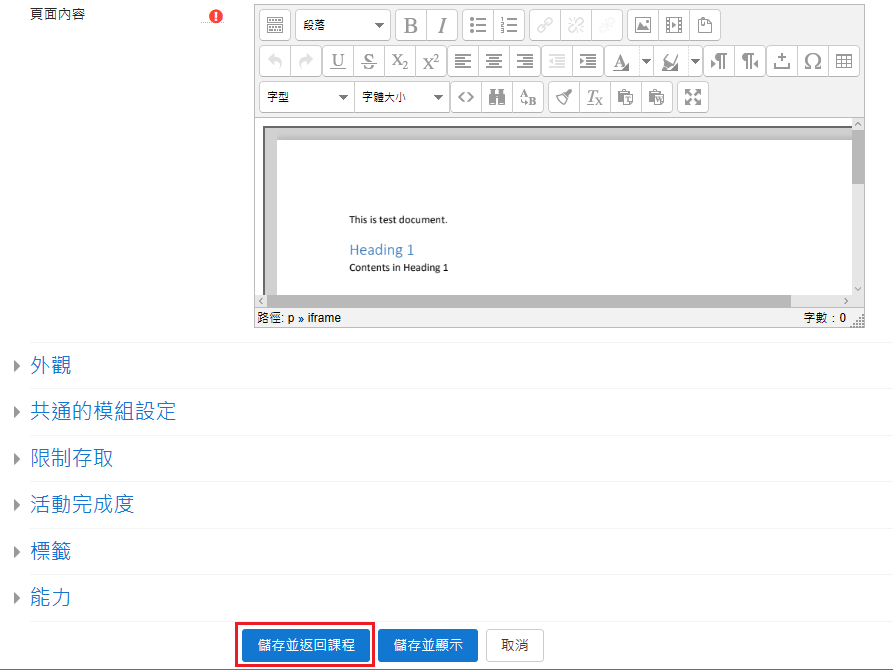
備註:當你使用連結方式分享檔案給其他人時,每一個擁有該連結的網絡使用者都能夠檢視你的文件。因此建議你用密碼保護你的文件,你可透過 Adobe Acrobat 軟件去設定文件的開啓密碼。關於更多細節,請參考取自於 Adobe 的官方文檔。
