- Go to https://umac.zoom.us and click the “Sign in” button.
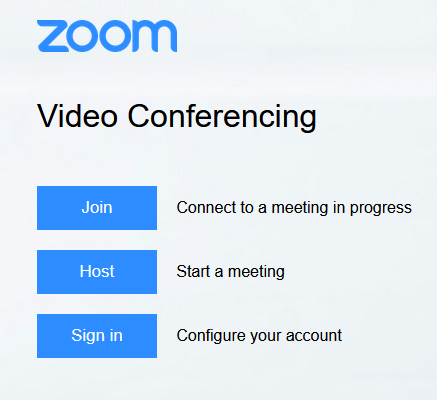
- Login your Zoom account with UMPASS
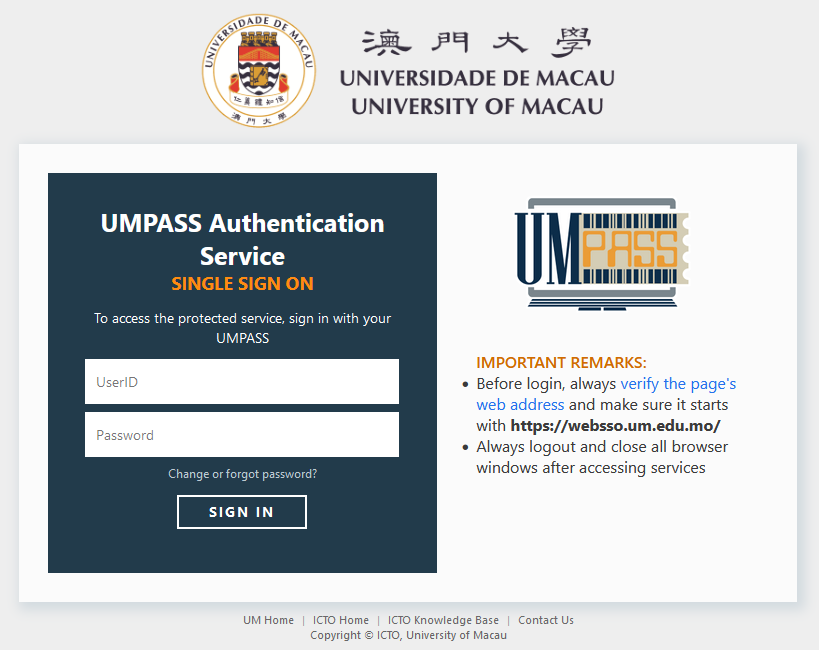
- Go to the “Surveys” page, click “+ Create” button and select “Poll or quiz“.


- In this page, you can prepare your poll/quiz for your future meeting. After you draft the question, you should preview your poll/quiz by click the “eye” icon, then select button “Save” to save your poll/quiz.(Optional) A poll will be created by default. Click the toggle next to Make it a quiz at the top right to switch, it allows you to create questions with set answers for your meetings (quiz).
(Optional) Select whether you want the question to be single choice or multiple choice question.
(Optional) Click “+ Add choice” to add one more choice for your question.
(Optional) Click “+ Add question” to add another question to the poll.
(Optional) Click the Create Breakout Rooms toggle if you want to enable breakout room creation based on poll results.
(Optional) Click gear icon at the top right to configure the following options: Require answers to be anonymous.
- You can also create and manage the poll/quiz during the meeting.
- When you host a meeting, select (Polls/quizzes) button to manage, lanuch your polls/quizzes.

- You can end poll/quizzes and check the result instantly.

- After you end the poll/quiz, if you would like to share the results to the participants in the meeting, click “Share Results”. Then click “Stop sharing” to stop to share.
- You can also check the result after the meeting. Sign in to https://umac.zoom.us, Go to Surveys page and select your poll/quizzes.
- For more details, you can read the articles in Zoom offical website:
Conducting polls in meetings
Conducting quizzes in meetings
Licensed account included T&L Account, Faculty Account or Residential College Account is required for using this function.
