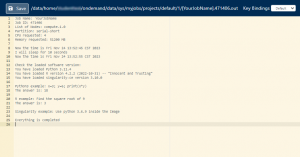To create jobs through Open OnDemand dashboard (https://login2.coral.um.edu.mo/), navigate to Jobs > Job Composer from the dashboard.
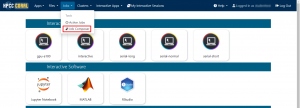
Creating a Job from a Template:
On the Job Composer page, you can create a job from different templates. Simply navigate to New Job > From Template to proceed.
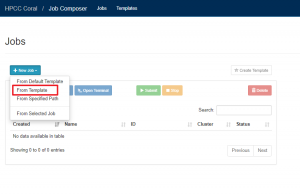
A list of available job templates will be displayed, choose the desired template and click the Create New Job button.
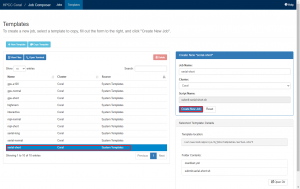
A new job will be created based on the selected template and you will then be redirected to the Jobs page automatically. In the Job Details section, you can find additional information such as the Script Location and Folder Contents .
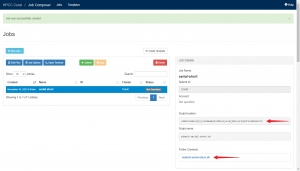
If needed, you can modify the job options, including the Job Name and Job Script, by clicking on the Job Options button.
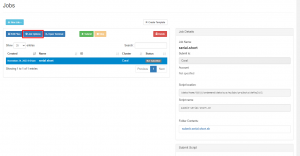
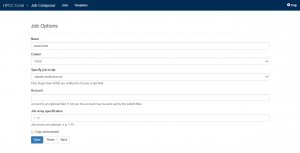
To modify the Job Submission Script, click on the Open Editor button.
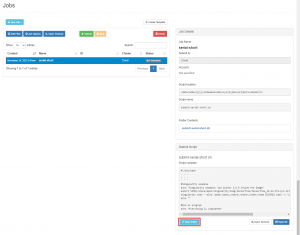
By clicking on the Open Editor button, a text editor will open in a new tab where you can make modifications to the Job Submission Script. It is important to update the job name and email address accordingly. For more information about available parameters, please visit HERE. After making the necessary changes, remember to click the Save button.
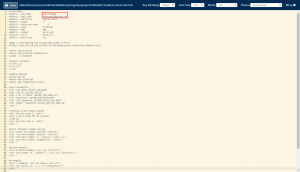
After returning to the previous tab, you will notice that the Job Submission Script has been successfully updated.
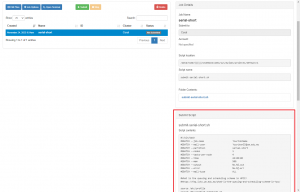
Click the Submit button to submit your job. When the job is successfully submitted, the job Status will be changed from Not Submitted to Queued/Running. Once the job execution is finished, the job Status will change to Completed.
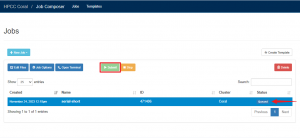
To stop a running job or delete a selected job, you can make use of the Stop or Delete buttons.
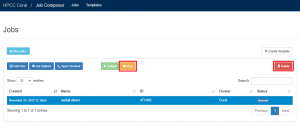
In the Job Details section, you can find the output file <job-name>.<job-id>.out) and error file (<job-name>.<job-id>.err) under the Folder Contents. Simply click on the respective file to view the output or error of the job.
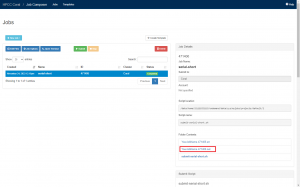
Here is an example of an output file: