To launch a noVNC session, click on the Jupyter Notebooks icon on the dashboard.
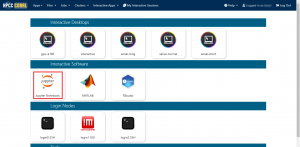
It will open the session submission form, For more information about different PARTITION , please visit the related FAQ . Once you have specified the necessary resources, click the Launch button to proceed.
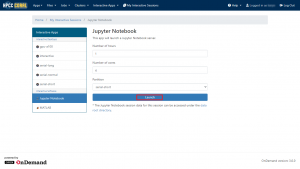
The session should start based on the current resource utilization of the PARTITION. If the requested resources are not available at this moment, it would be queued up.
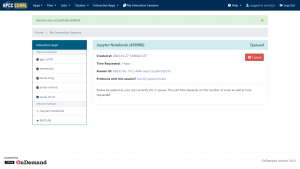
Once the session is ready, you will receive an email notification indicating that the job has started, you can access it by clicking the Connect to Jupyter in My Interactive Sessions.
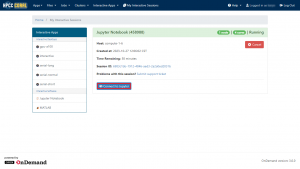
Select New from the upper right, and choose the Python 3 environment from the drop-down menu. Your Python environment will be active when the notebook appears.
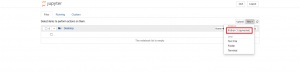
When you launch the Jupyter NoteBook environment, you can enter your commands within the cells and click the Run button to execute them.
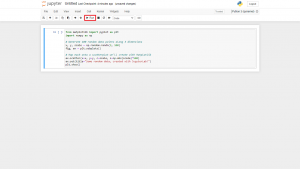
The Command Window shows the results for Jupyter. (Example: Visualizing data)
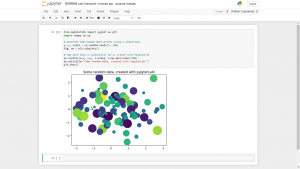
To manually terminate the session, click on Cancel in My Interactive Sessions .
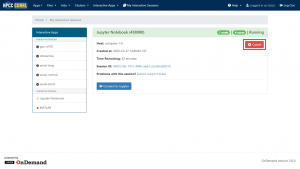
In the Open OnDemand dashboard (https://login2.coral.um.edu.mo/), you can launch an interactive Software Jupyter Notebooks on a compute node within HPCC Coral using the noVNC client through a web browser. This allows you to have full access to the resources provided by these nodes.
