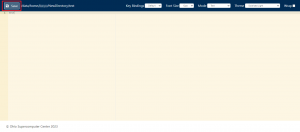File Management
File Explorer for managing files on HPCC Coral, including uploading, downloading, copying, deleting, renaming, and editing files.
File Explorer and Navigation
- The “Files” menu in the Open OnDemand dashboard allows you to access your files on the HPCC from a browser. Initially, the File Explorer shows your home directory and all its contents by default.
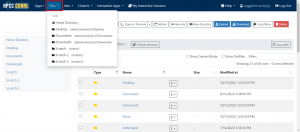
- To navigate through directories, click on the directory you want to enter or click on the up arrow to return to the previous directory.
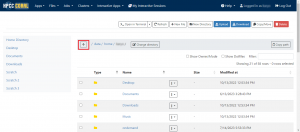
- To quickly navigate to a specific directory, click on the Change Directory button and enter the absolute path of the directory you want to go to.
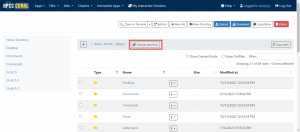
- File Explorer can show permissions, ownership, and hidden files, which can be enabled by checking the relevant boxes in the top-right of the central pane. (Permissions and ownership cannot be modified from within this interface. Hidden files are prefaced with a dot (.) and are usually user configuration files.)
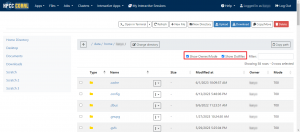
- To view or edit a file, select it in the directory listing pane and click on the dropdown menu.
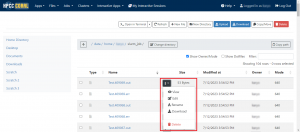
Creating, Modifying and Deleting Files
Creating Files:
- To create a new file, click on the New File option in the top-right corner of the central pane and name the file when prompted.
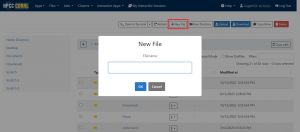
Modifying Files:
- To modify a file, select it in the directory listing pane and click on the Edit option in the dropdown menu. The Open OnDemand editor will open, and you can make changes to the file. Click on Save to save the changes.
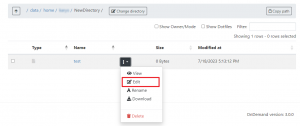
Renaming Files:
- To rename a file or directory, select it in the directory listing pane and choose the Rename option from the dropdown menu. Enter the new name and confirm the change.
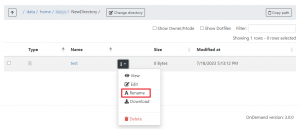
Copying Files:
- To copy and paste a file or directory, select it in the directory listing pane and click on the Copy option. Navigate to the location where you want to paste the file and click on the Paste option.
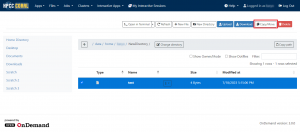
Deleting Files:
- To delete a file or directory, select it in the directory listing pane and click on the Delete option in the dropdown menu. Confirm the deletion when prompted.
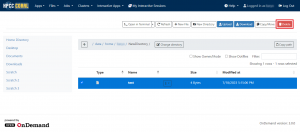
Downloading and Uploading Files
Downloading Files:
- To download a file, select the file you want to download in the directory listing pane.
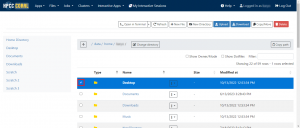
- To download multiple files, select each file in the directory listing pane.
- Click the “Download” option located on the top right side of the File Explorer, indicated with a down arrow.

- After the download completes, the file(s) will appear in your Downloads folder unless you have specified another location for downloads.
*Note: Most browsers may block attempts to download multiple files unless you explicitly allow the transfer.
Uploading Files:
- To upload a file, click the “Upload” option located on the top right side of the File Explorer interface.
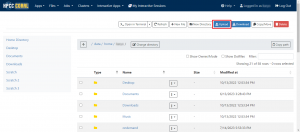
- When the dialog box appears, select “Browse Files”.
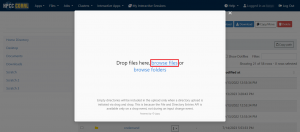
- Select the file(s) you want to upload from your local system. Alternatively, you can drag and drop files from your local system into File Explorer. The uploaded items will then appear in the directory listing pane.
*Note: Only files smaller than 5 GB can be transferred through Open OnDemand web-based interface. For transferring files larger than 5 GB, please use FileZilla.