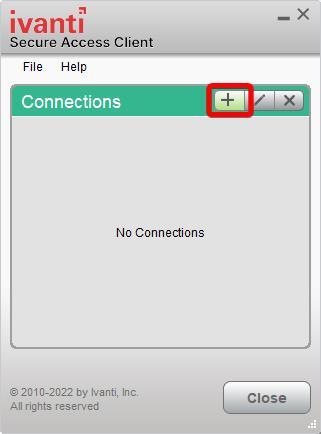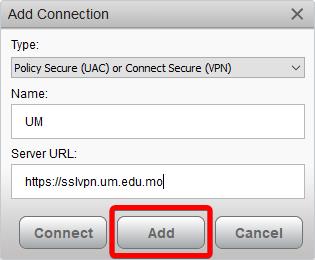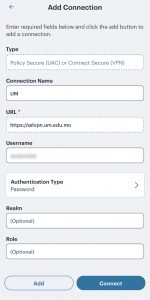Windows 8.1 or above
- Please download the Ivanti Secure Access Client. [64bit Client], [32bit Client]
- Run the downloaded installer.
- Click “Next” and then click “Install“.
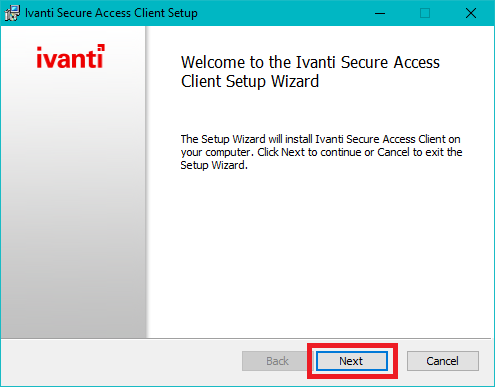
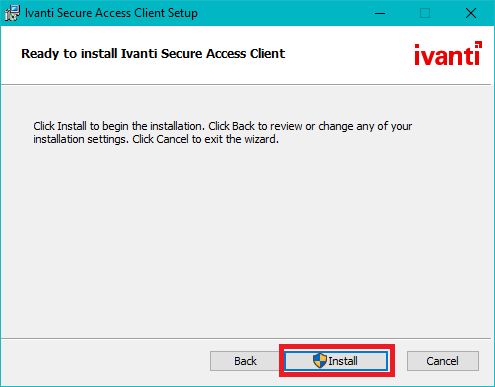
- Launch Ivanti Secure Access Client.
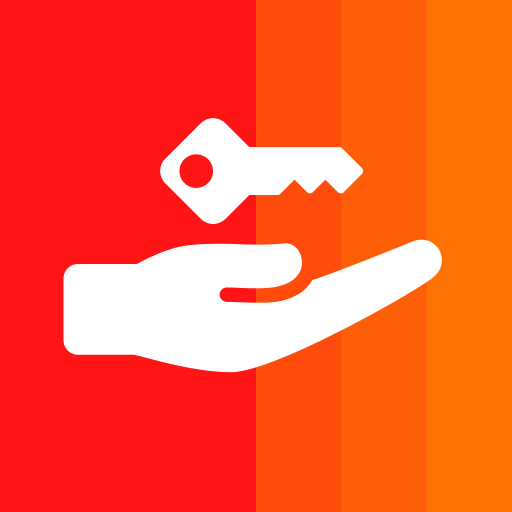
- Click “Connect” to establish the connection.
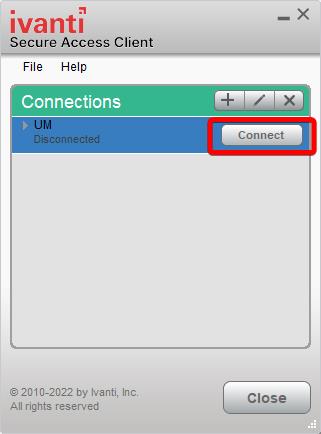
- The VPN notice will display next. Read the notice and click “Proceed“.
- Enter your UMPASS account name and password at the prompt. Click “Connect“.
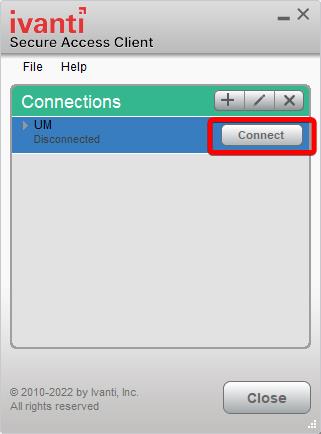
- When authenticated, the “Connect” button will change to “Disconnect“.
The green arrow on the Ivanti Secure Access icon within the status bar will also indicate you’re connected.

- To disconnect from Ivanti Secure Access, click on the application window and click “Disconnect” to end your VPN session.
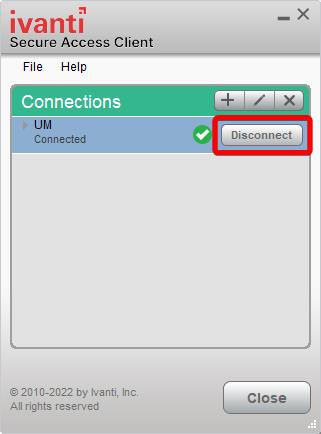
Mac
- Please download the Ivanti Secure Access Client. [.dmg]
- Run the downloaded installer.
- Click Continue and then click Install.
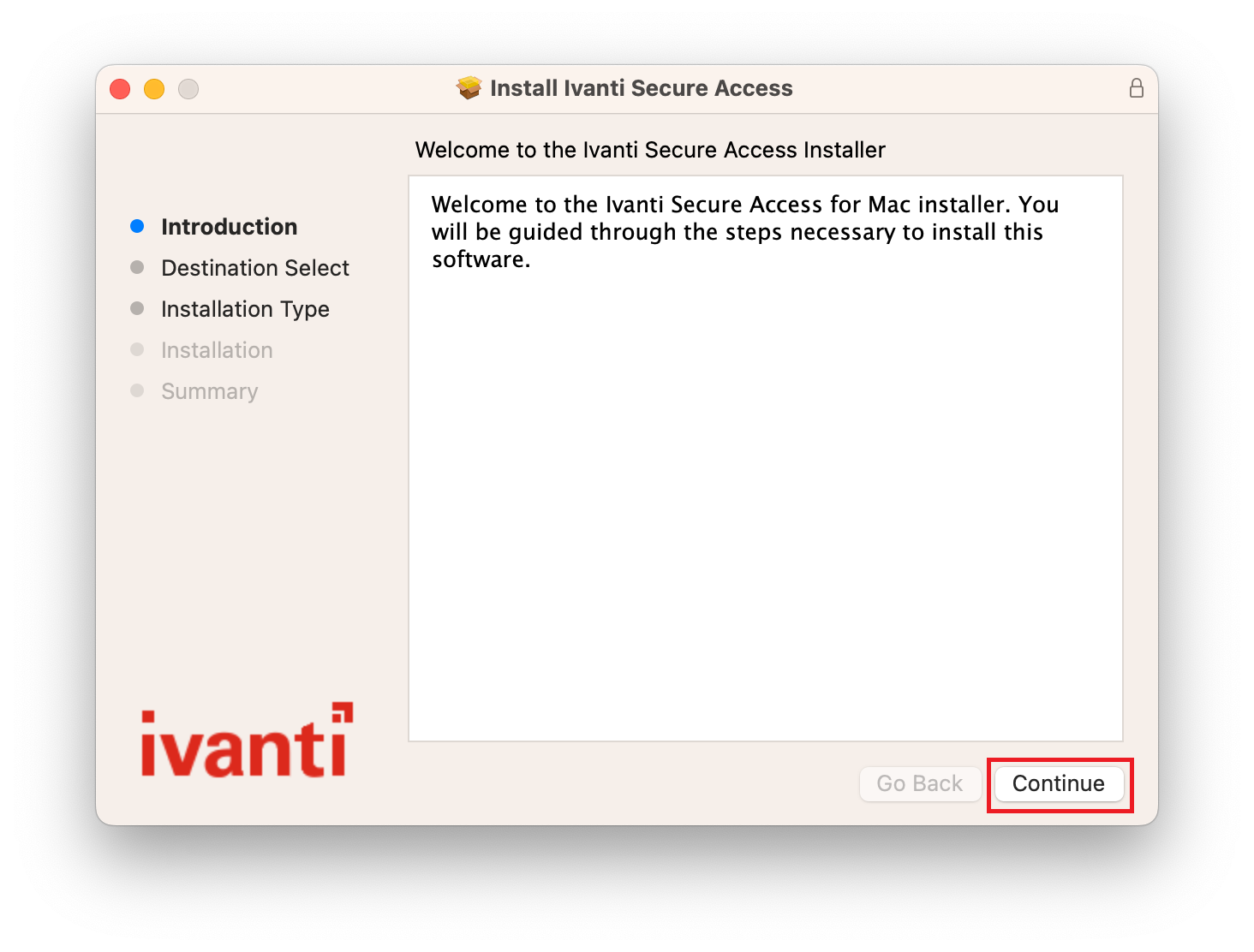
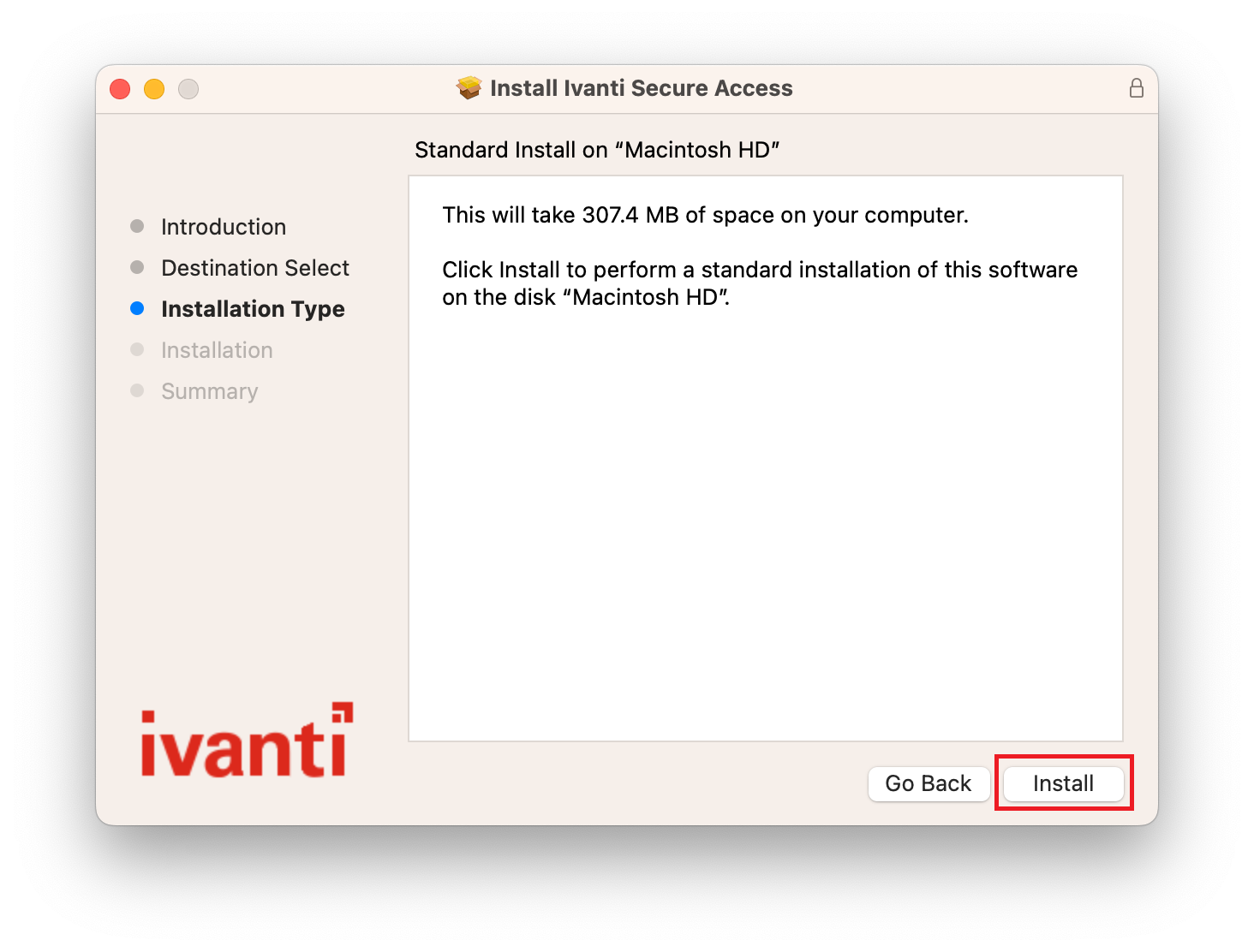
- When prompted, You may be required to enter your administrator credentials.
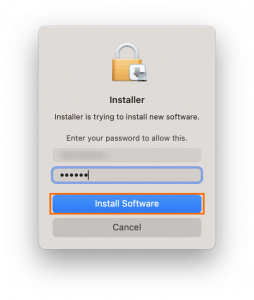
- Go to [Finder] > [Application] > [Ivanti Secure Access] and Launch it.
- Click the + in the lower left hand corner of the configuration window to configure the VPN.
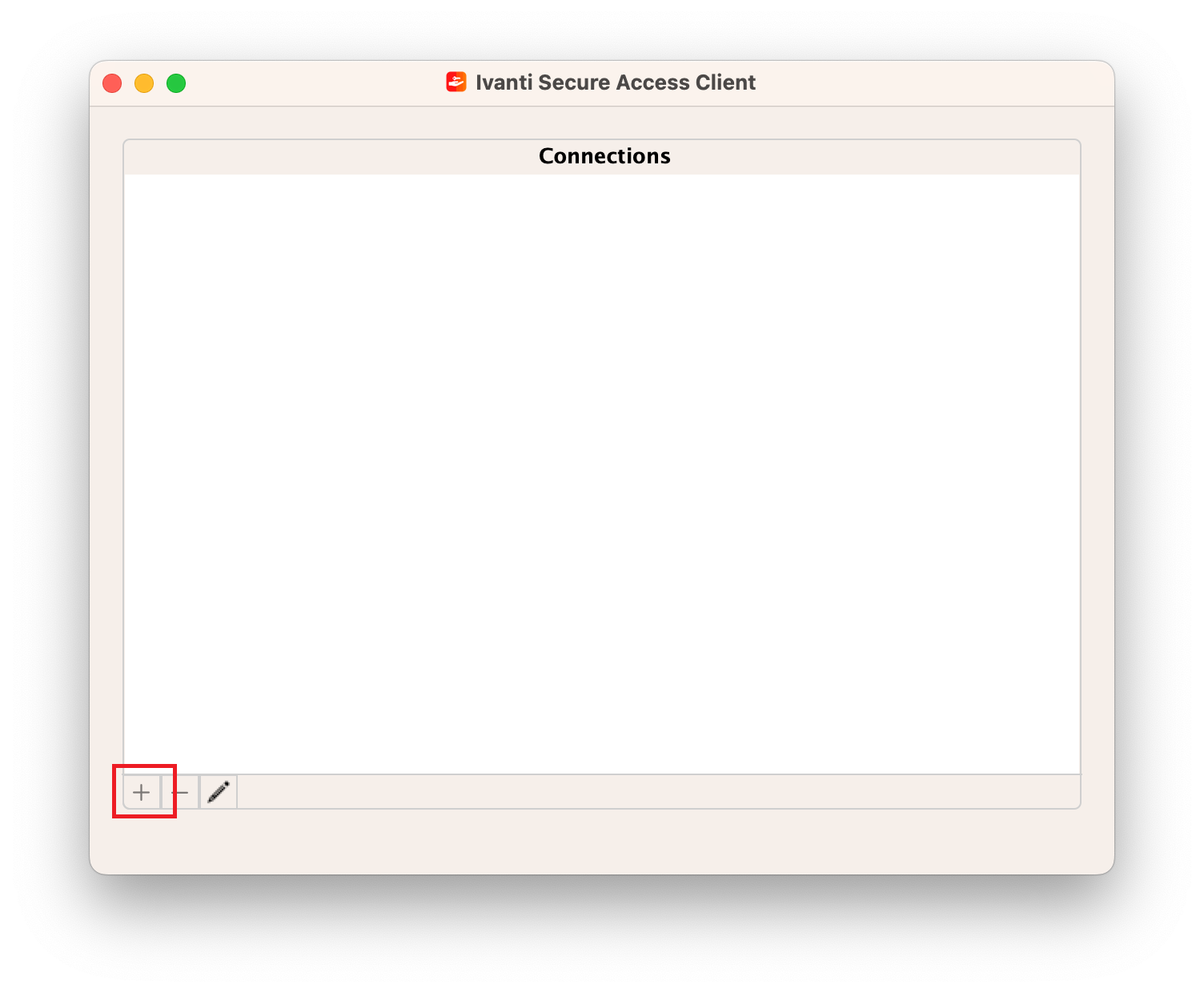
- Configure the VPN connection.
• Type: Policy Secure (UAC) or Connect Secure (VPN).
• Name: UM
• Server: https://sslvpn.um.edu.mo - When complete, click “Add“.
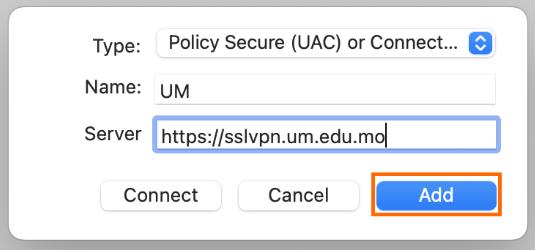
- Go to [Finder] > [Application] > [Ivanti Secure Access] and Launch it.
- Click “Connect” to establish the connection.
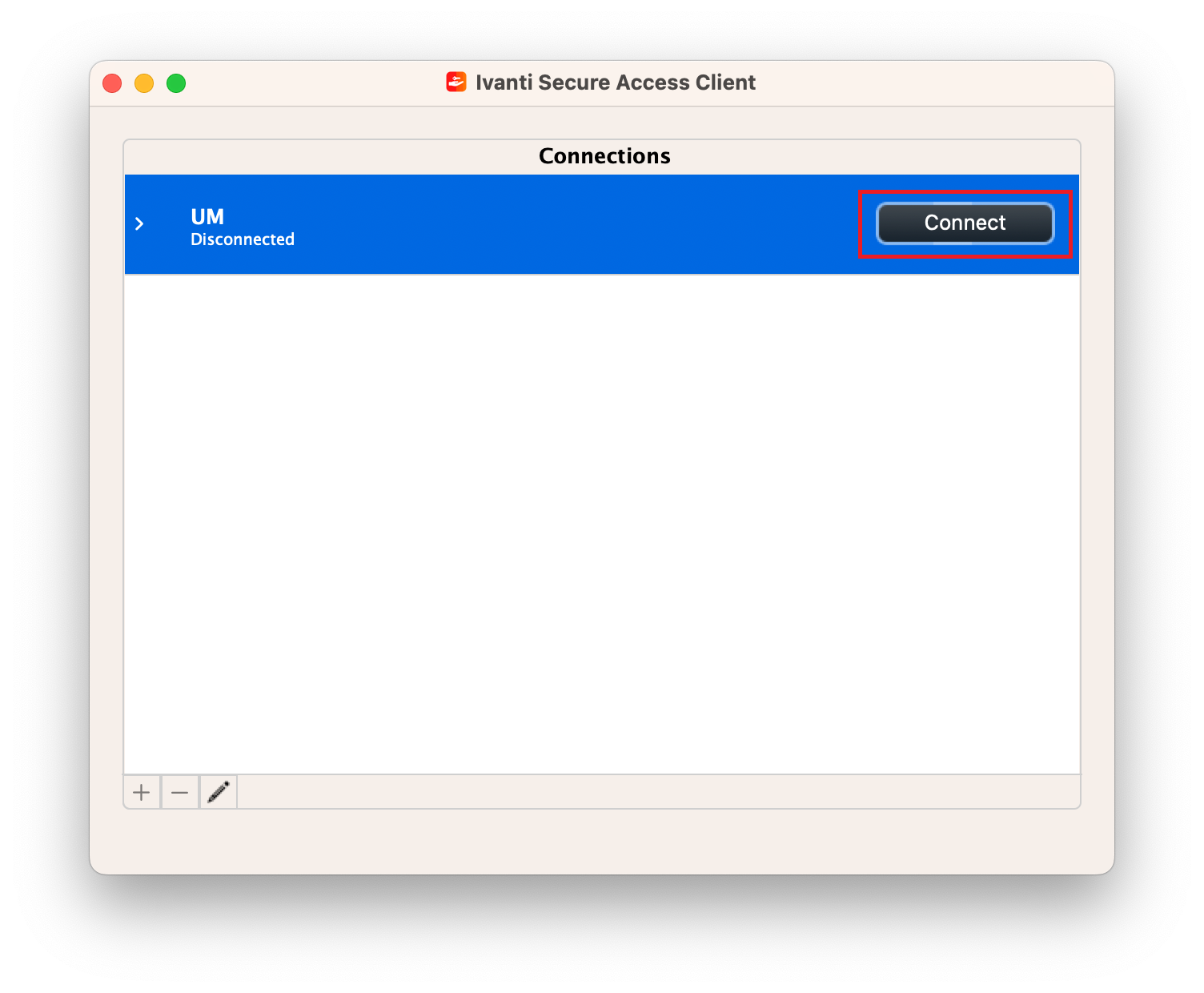
- The VPN notice will display next. Read the notice and click “Proceed“.
- When prompted, enter your UMPASS account name and password.
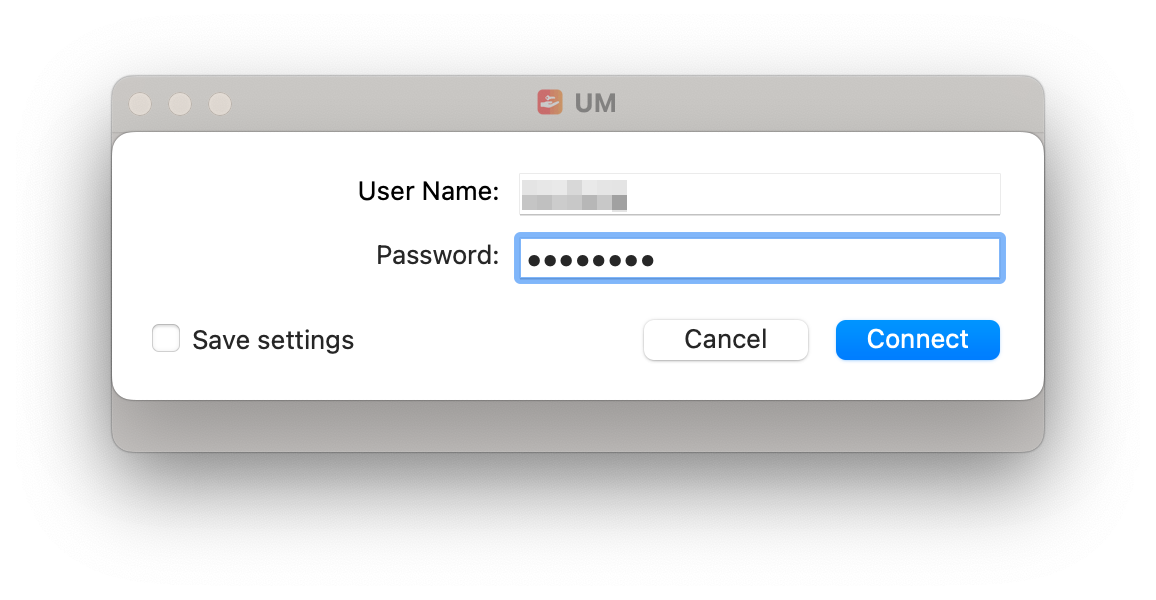
- When authenticated, the “Connect” button will change to Disconnect.
The green arrow on the Ivanti Secure Access icon within the status bar will also indicate you’re connected.

- To disconnect from Pulse Secure, click on the application window and click “Disconnect” to end your VPN session.
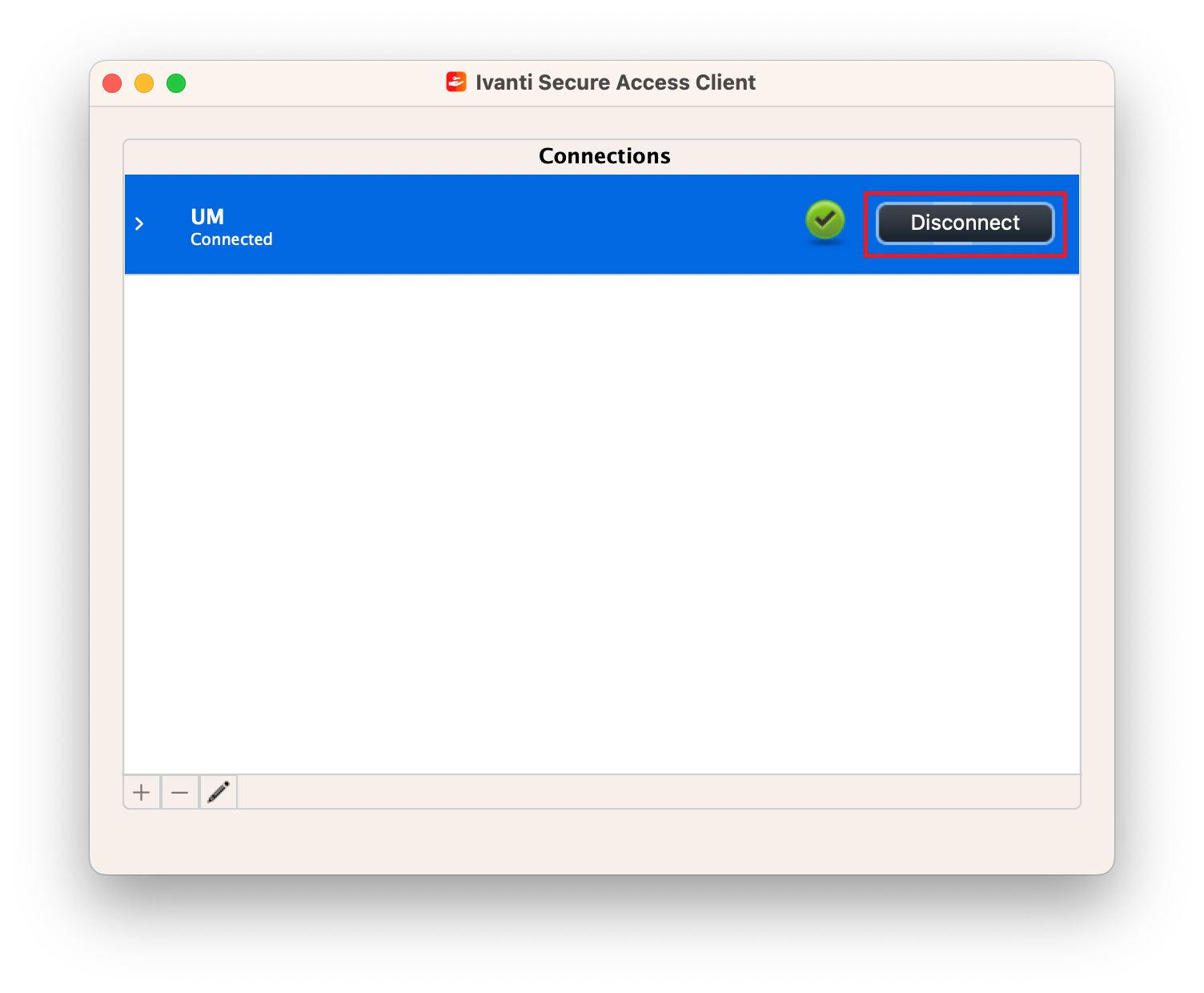
ios or android
- Launch Ivanti Secure Access Client App.
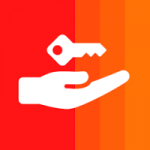
- Tap the profile and Click “Connect“.
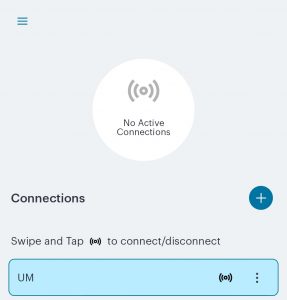
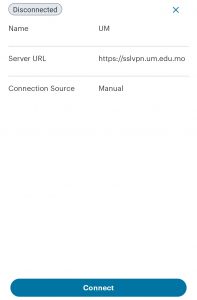
- The VPN notice will display next. Read the notice and click “Proceed“.
- When prompted, enter your UMPASS account name and password.
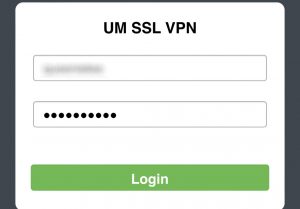
- Once your UMPASS account has been authenticated, your mobile device will connect and the interface should change to read “Active Connection“.
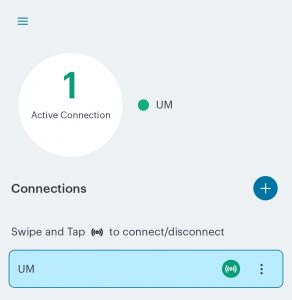
- To disconnect from Ivanti Secure Access Client, open Secure Access again and can tap “Disconnect” to end your VPN session.
Linux
- Please download the PulseUI Client. [.deb], [.rpm]
- Please use the following commands to install this dependency tool manually.
Ubuntu and Debian: sudo apt-get install libnss3-tools - Run the installer using the commands below. For example, if the file is saved in /$HOME/Downloads on Ubuntu, the the command would be :
sudo dpkg -i /$HOME/downloads/For Debian-based Linux Installation (such as Ubuntu): sudo dpkg -i For RPM-based Linux Installation (such as CentOS): sudo rpm -ivh
- Launch PulseUI in the list of installed applications.
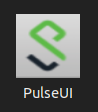
- Click the (+) in the lower left hand corner of the configuration window to configure the VPN.

- Configure the VPN connection.
• Type: Policy Secure (UAC) or Connect Secure (VPN).
• Name: UM
• URL: https://sslvpn.um.edu.mo - When complete, click “Add“.
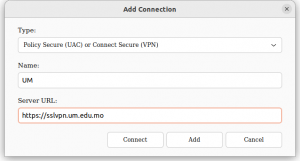
- Launch PulseUI in the list of installed applications.
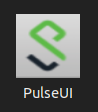
- Click “Connect” to establish the connection.
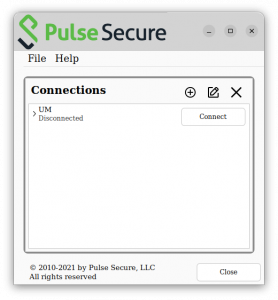
- The VPN notice will display next. Read the notice and click “Proceed“.
- When prompted, enter your UMPASS account name and password.
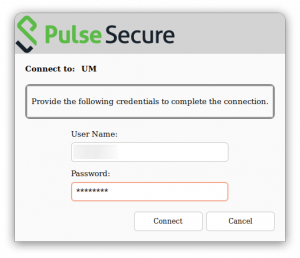
- To disconnect from PulseUI , click on the application window and click “Disconnect” to end your VPN session.