1. Click the “File” tab in the Ribbon.

2. Click “Info“. In the “Properties” area, file size is listed in “Size“.
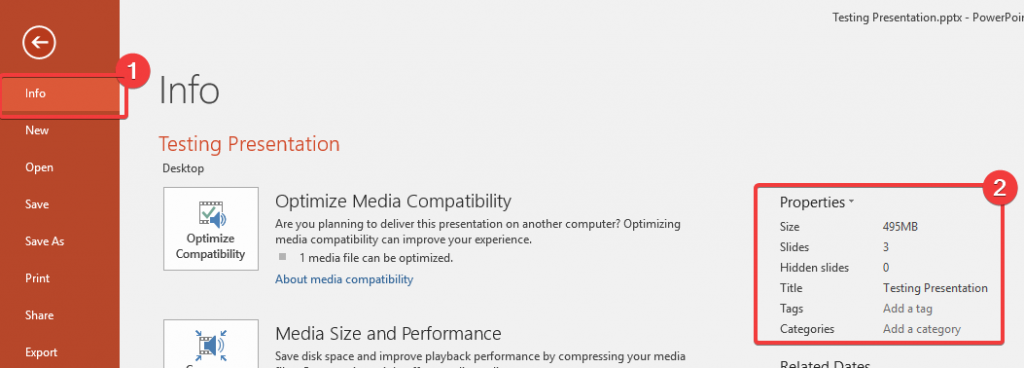
If the file is big, you can compress the audio and video and/or picture.
To compress audio and video
1. Click the “File” tab in the Ribbon

2. Click “Info“. In the “Media Size and Performance” section, click “Compress Media“.
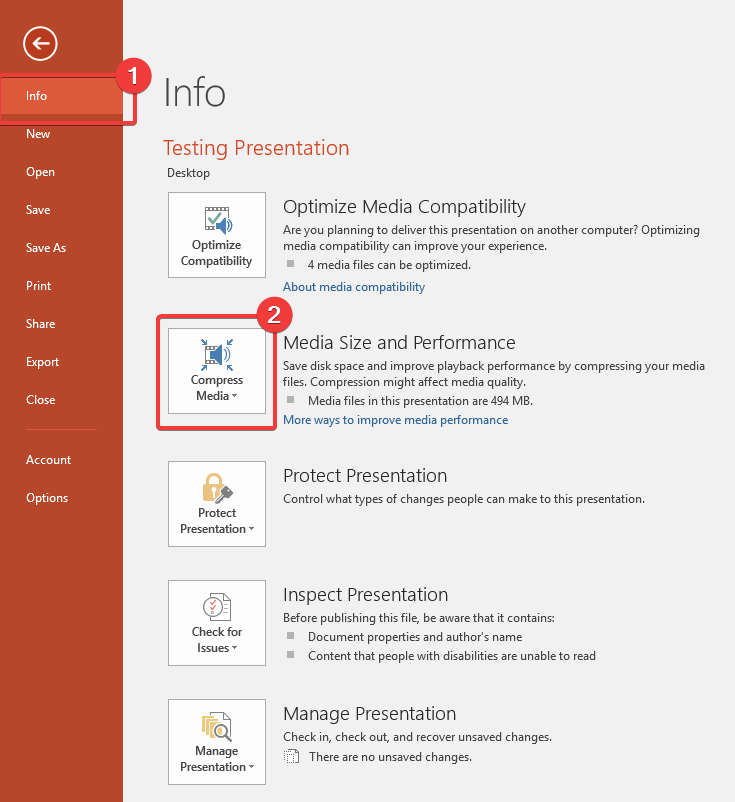
3. Select the desired compression option.
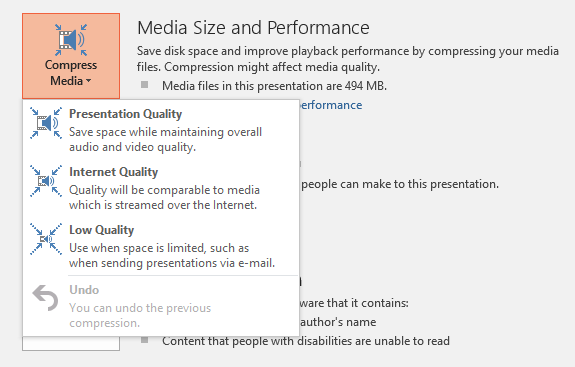
4. A dialog box appears indicating that media compression is in progress. PowerPoint will indicate how much space is saved. When compression is complete, click “Close“.
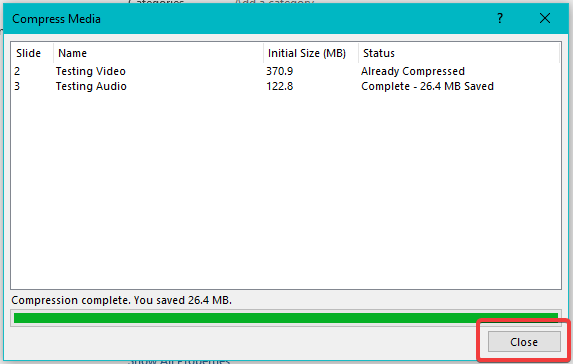
Note: Some older video file formats may not compress or export properly. Embedded subtitles and alternate audio tracks may be lost in the compression process. Please check your file after compression.
To compress pictures
1. Select a picture on a slide.
2. Click the Picture Tools “Format” Tab in the ribbon > Click “Compress Pictures“.

3. A dialog box appears. Choose compression options and the desired resolution based on your need.
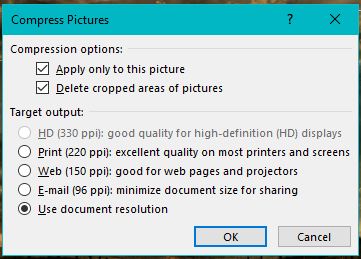
***Select the check box to “Apply only to this picture” if you want to compress only the current picture, or uncheck this option if you wish to compress all pictures in the presentation.
***Select the check box to “Delete cropped areas of pictures” if you have cropped images and want to permanently deleted the areas you have removed by cropping.
