- Double click “SASUniversityEdition” on desktop and VirtualBox will be opened for import virtual appliance.
- Click Import and wait for about 2-3 minutes.
- (Optional) If you need to access/store files on local system, select the SAS University Edition virtual image in the left column of VirtualBox, and then click Setting. In setting window, select Shared Folders and click icon of Adds new shared folder. In Folder Path, choose Other. Create a SASUniversityEdition folder and then create the myfolders subfolder at a location that you want. Choose myfolders and click Select Folder. Select Auto Mount and click OK. Click OK in setting window.
- In VirtualBox, select the SAS University Edition virtual image in the left column and then click Start.
- (Optional) If you are prompted to upgrade, click Don’t upgrade.
- When the start-up process completes, the SAS University Edition Welcome screen appears as below:
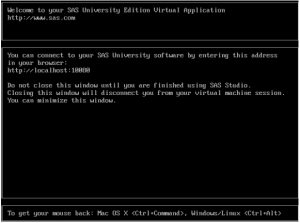
- Find the text on your Welcome screen that is similar to the following example:
You can connect to your SAS University software by entering this address in your browser: http://localhost:10080 - In a web browser, enter the URL shown on your Welcome screen and press Enter to open the SAS Information Center.
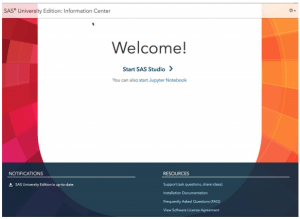
- Click Start SAS Studio to open SAS Studio. The following window appears:
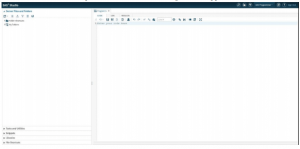 Note: You can minimize the Welcome window, but do not close it until you finished using SAS University Edition. SAS University Edition cannot run if the virtual machine is not running.
Note: You can minimize the Welcome window, but do not close it until you finished using SAS University Edition. SAS University Edition cannot run if the virtual machine is not running.
When you finished using SAS University Edition, you can shut down it as following steps:
- In the left column of VirtualBox, click the SAS University Edition virtual image.
- Select Machine > Close > ACPI Shutdown
