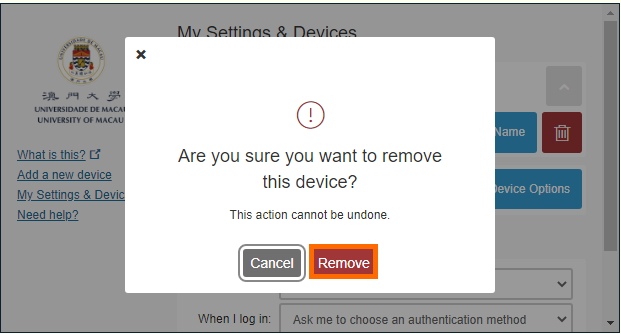1. Go to https://recovery.account.icto.um.edu.mo and click your role.
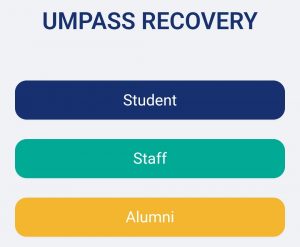
2. Enter your UMPASS ID, Date of birth, and Last 4 characters of ID/Passport Number. Then click “Verify“.
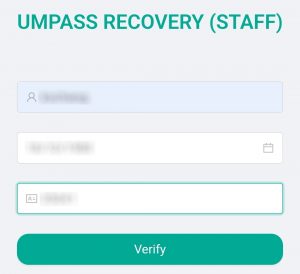
3. Select “Get 2FA Passcode” and click “Next“.
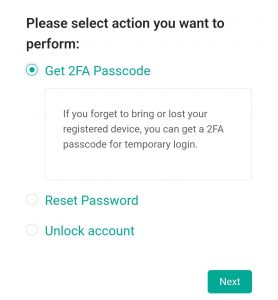
4. Input your “UMPASS password” and click “Next“.
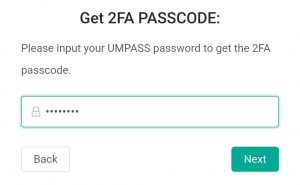
5. Copy or remember your 2FA Passcode for recovery and go to the next step.
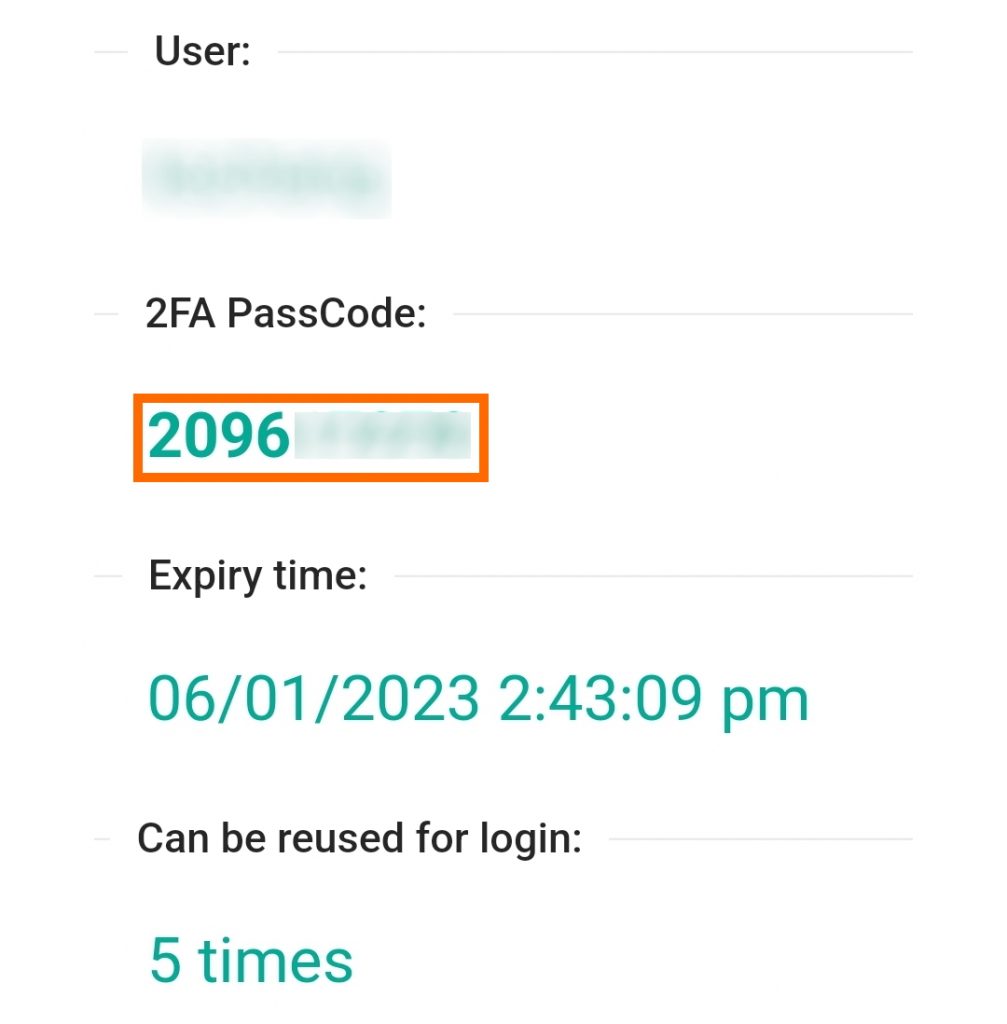
Off Campus
1. Sign in any IT system (e.g https://myum.um.edu.mo/).

2. Click “Other options” and Select “Manage Devices“.


3. Select “Bypass code”, enter your 2FA Passcode (Generate from Step 1 point 5) to authenticate and verify.

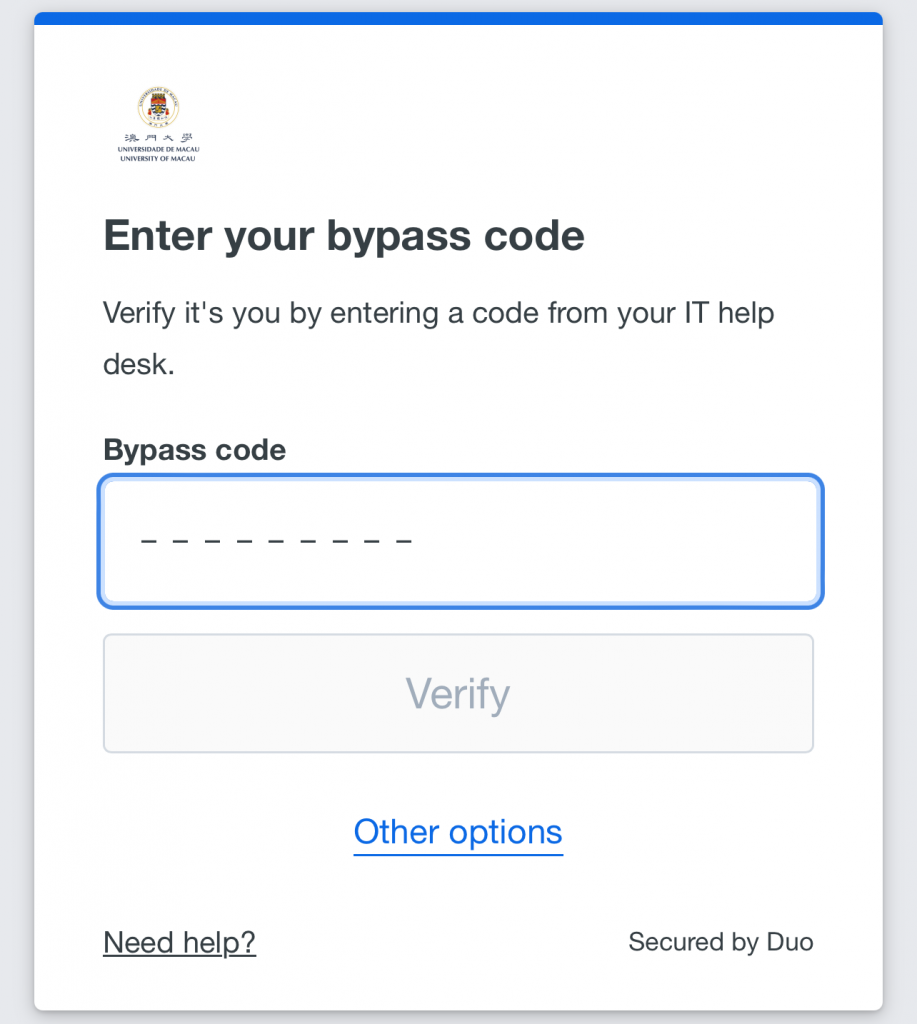
4. Select “Add a device”. Choose “I have a tablet” for your new mobile.
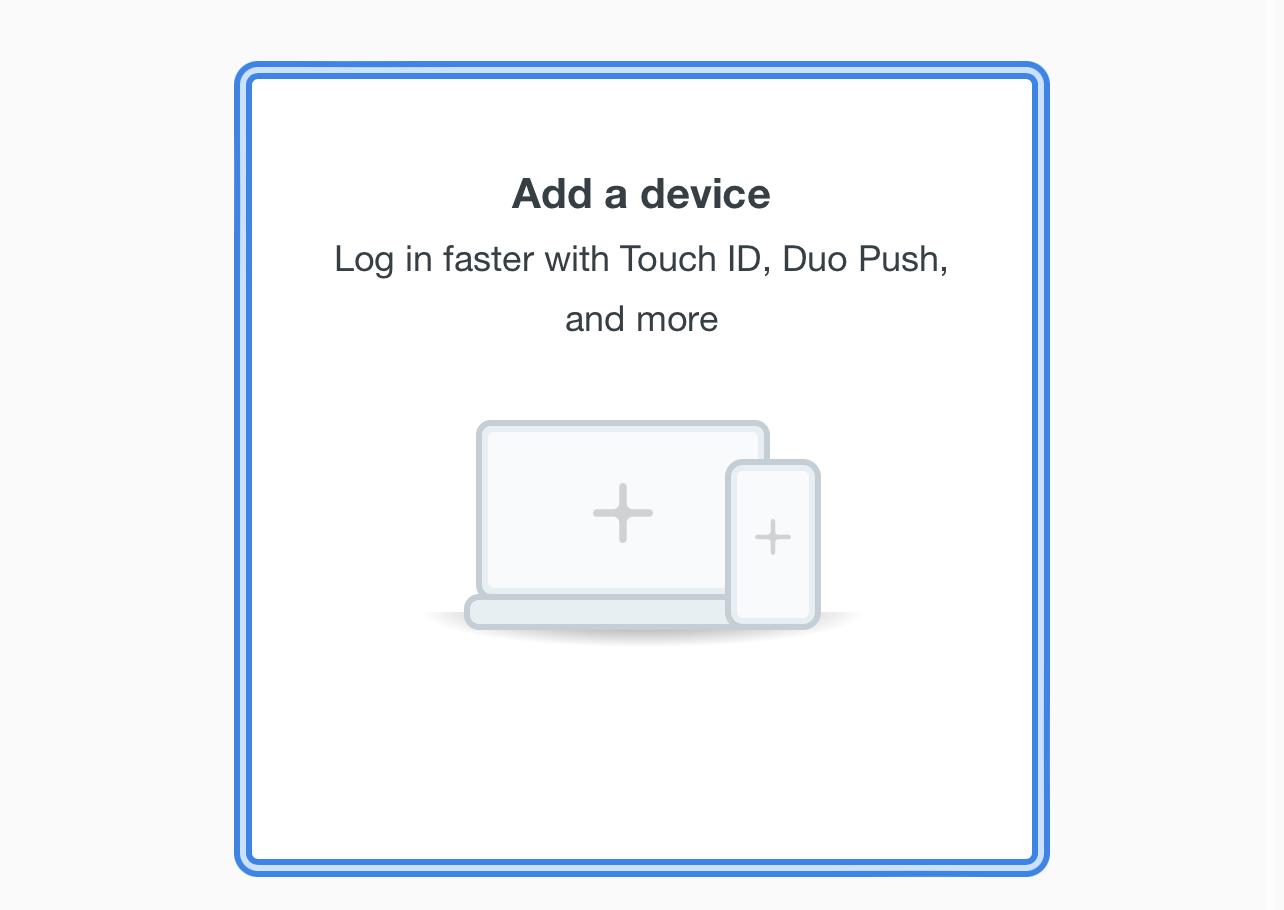
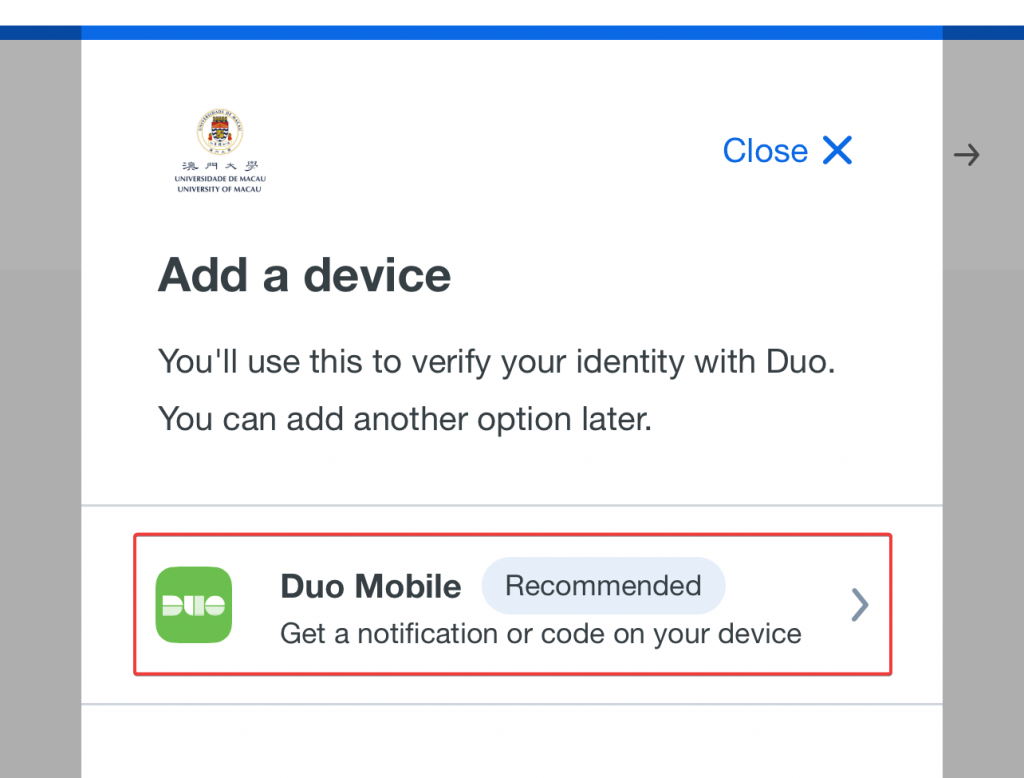
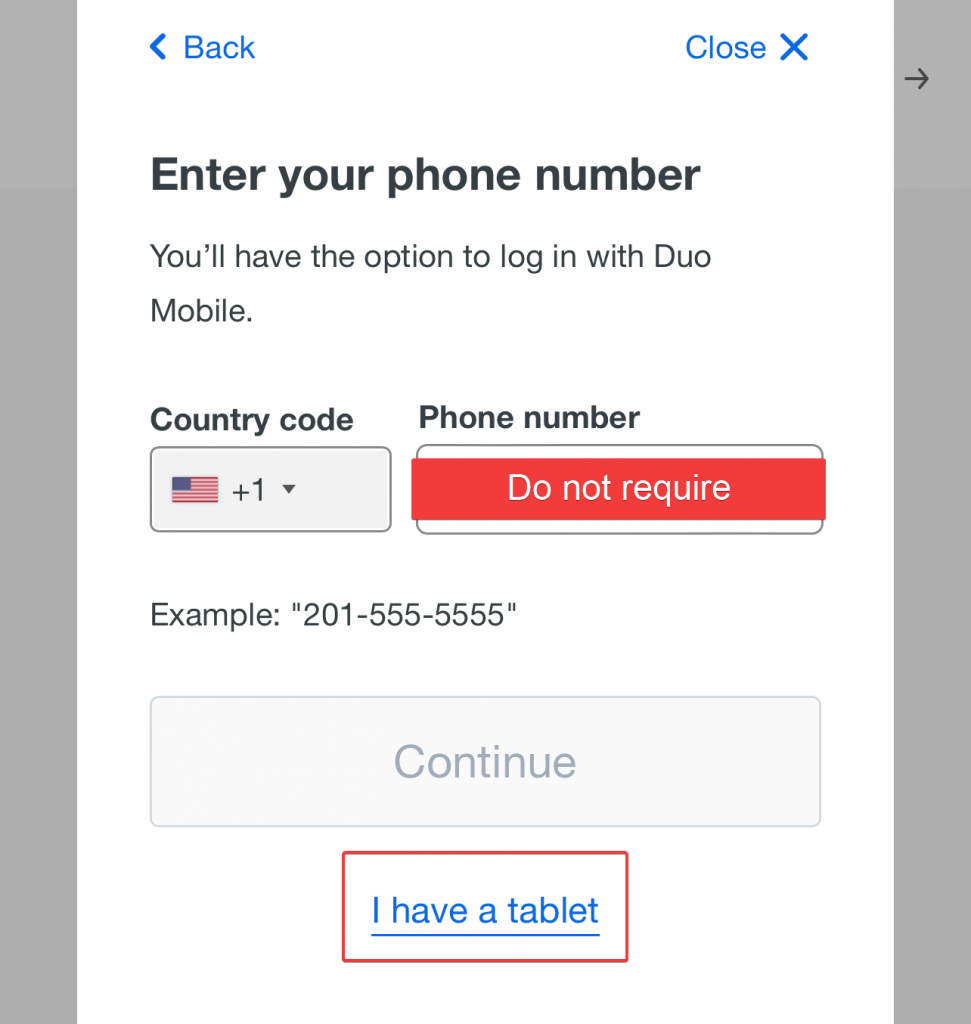
5. Click “Next“.
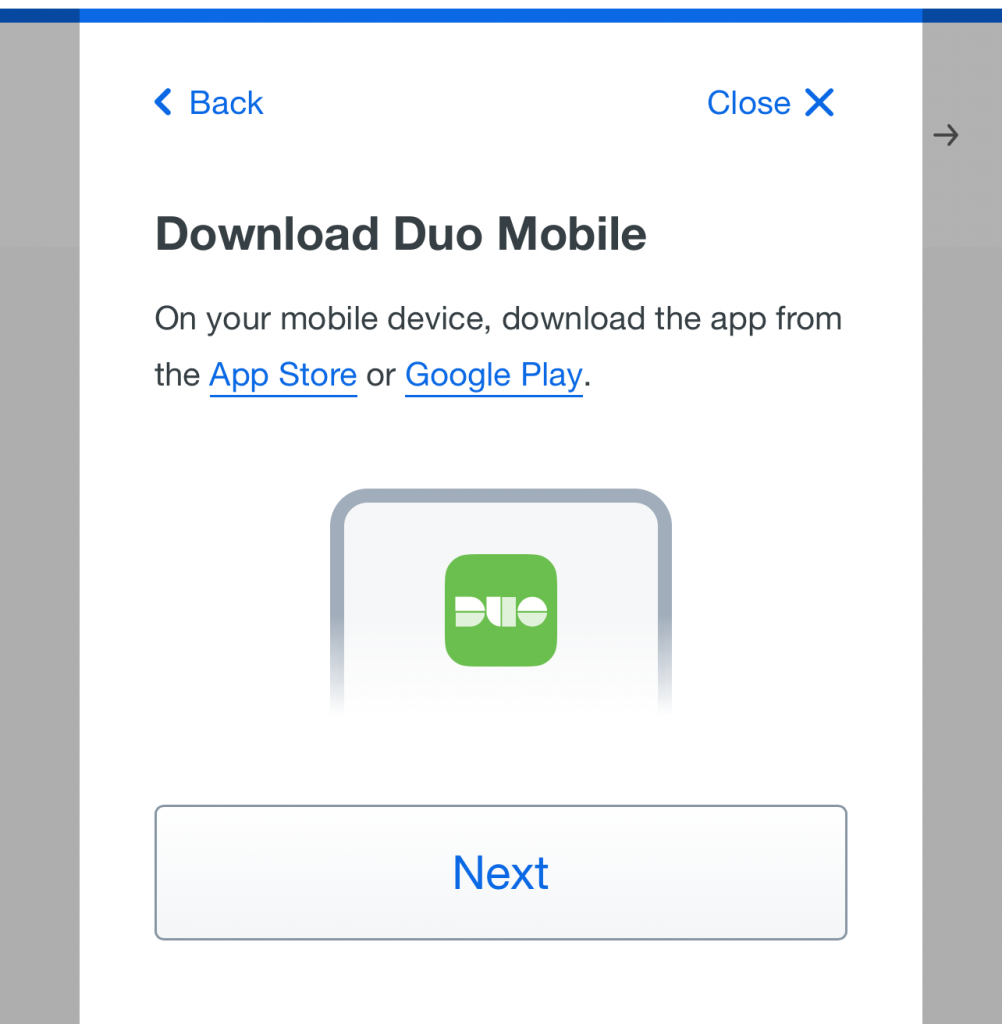
6. Download and install the app “Duo Mobile” on your device, then back to browser to Open Duo Mobile.

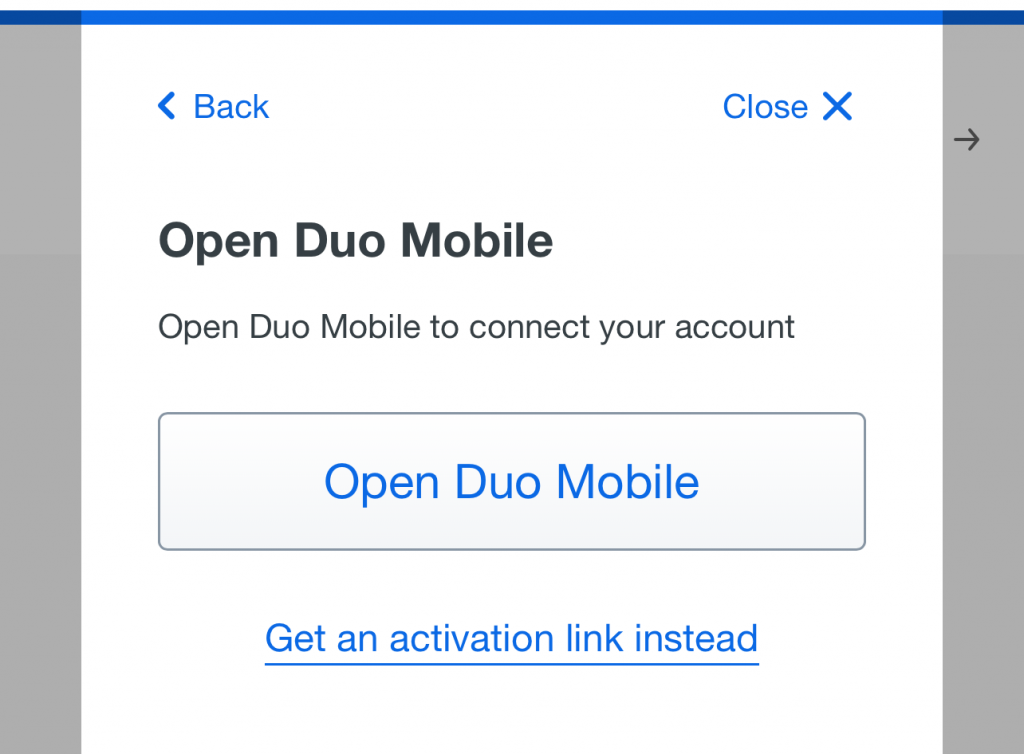
7. Save account in Duo Mobile APP.
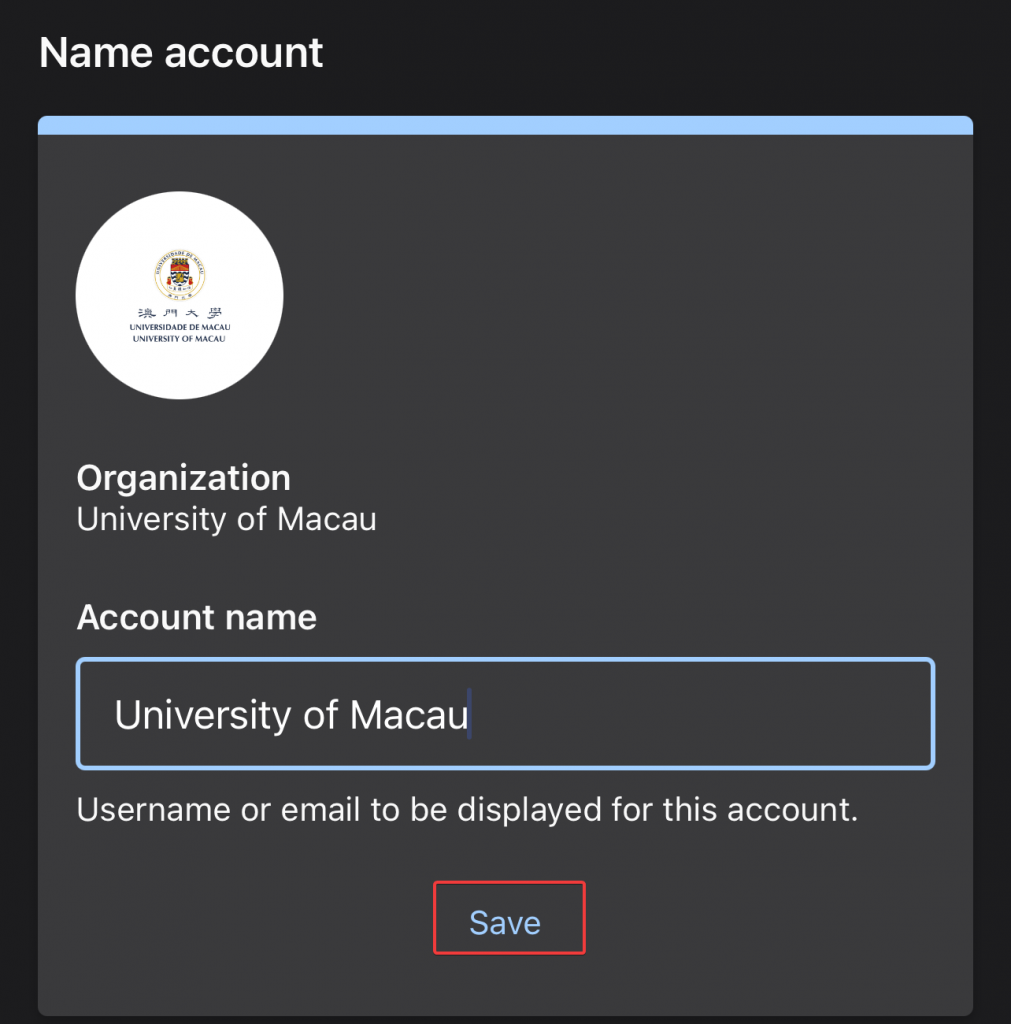
8. Back to browser and Click “Continue”. You will see the new device is added.
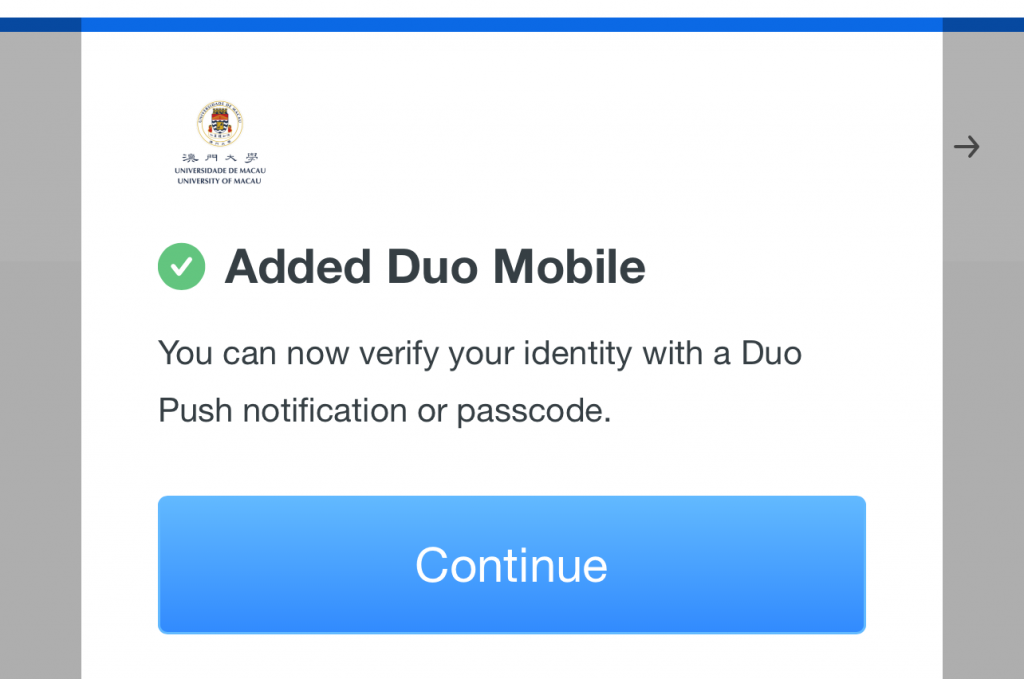
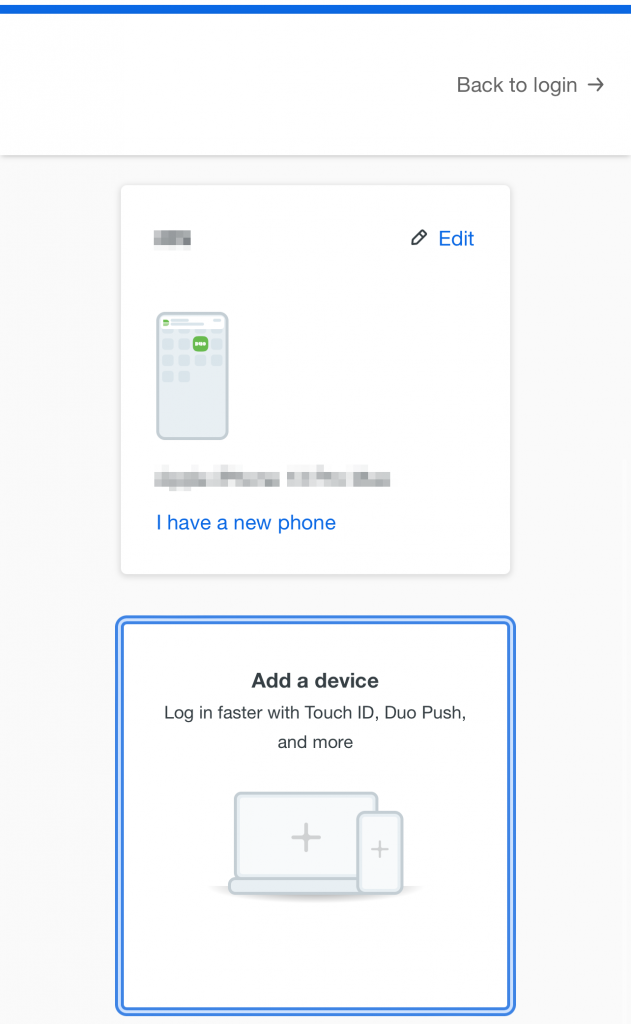
On Campus
1. Go to https://2fa.um.edu.mo/ and use your UMPASS account to log in.
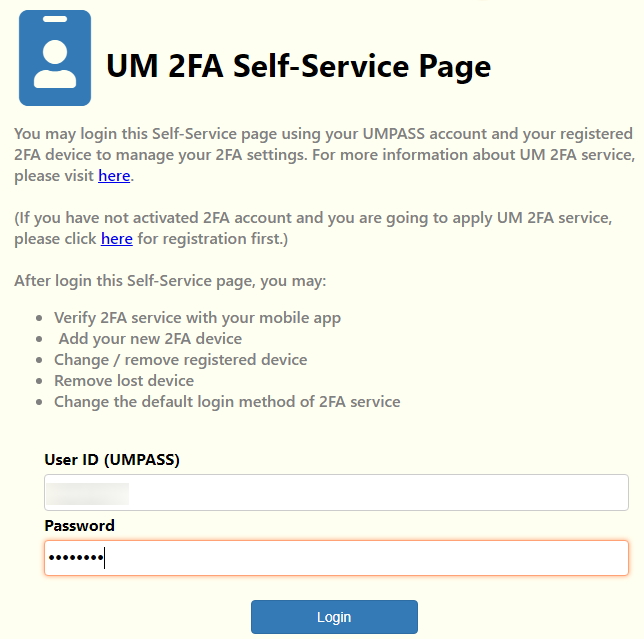
2. Click “Add a new device“.
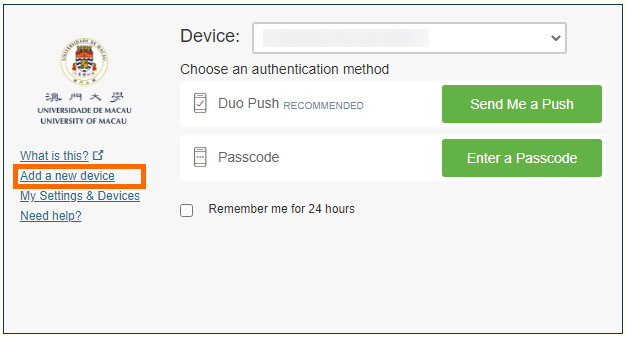
3. Click “Enter a Passcode“, and enter your 9-digit Recovery Passcode to authenticate.
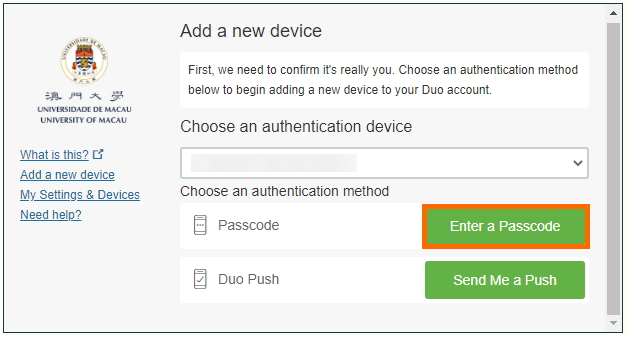
4. Choose “Tablet” for your new mobile.

5. Choose the type for either “iOS” or “Android” and then click “Continue“.
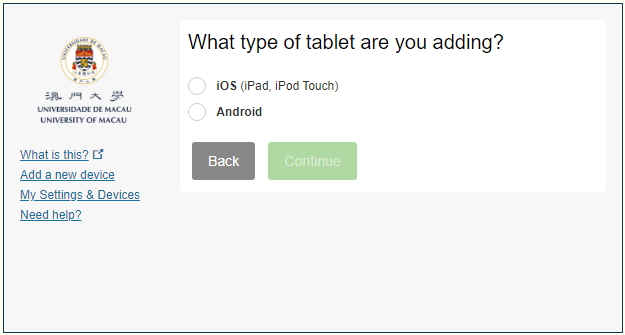
6. Click “I have Duo Mobile installed“.

7. Download and install the app “Duo Mobile” on your device:

8. To activate Duo on your device, open the Duo Mobile app on your mobile device, tap the “+” button, and use your mobile device to scan the QR code on the computer screen. Give the new name to complete adding it to Duo Mobile.
[Note: If you are prompted to allow Duo Mobile permission to take pictures and record video, please allow it.]
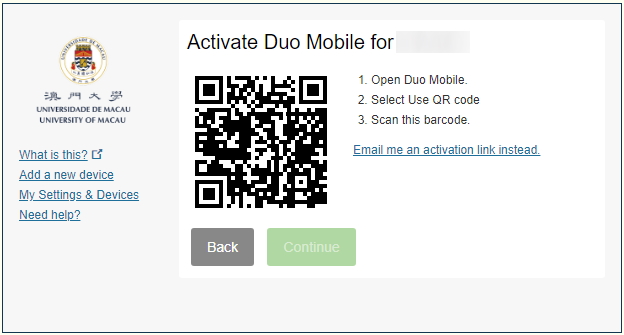
9. On your computer, click “Continue to Login” to go to the next step.
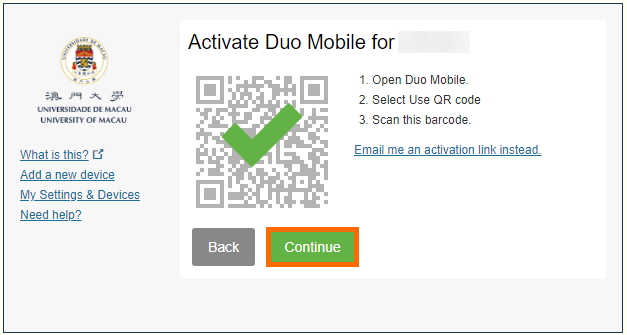
10. Choose the device you added just now and you can choose either authentication method:
- Send me a Push (Recommended): Choosing this option will cause your mobile device to send you a notification. Open this notification when it appears and choose “Approve” to do authentication.
- Enter a Passcode (For device without google service or without Internet access): Go to Duo Mobile app, it will display a 6-digit code which you can enter by selecting “Enter a Passcode” to do authentication.
11. After pressing “Send me a Push“, please approve it on your mobile device or you can tap “Enter a Passcode” and enter the 6-digit code of the DUO MOBILE App on your mobile device for authentication.
Once the steps above are complete, You are all set!
Off Campus
1. Sign in any IT system (e.g https://myum.um.edu.mo/).

2. Click “Other options” and Select “Manage Devices“.


3. Select “Bypass code”, enter your 2FA Passcode (Generate from Step 1 point 5) to authenticate and verify.

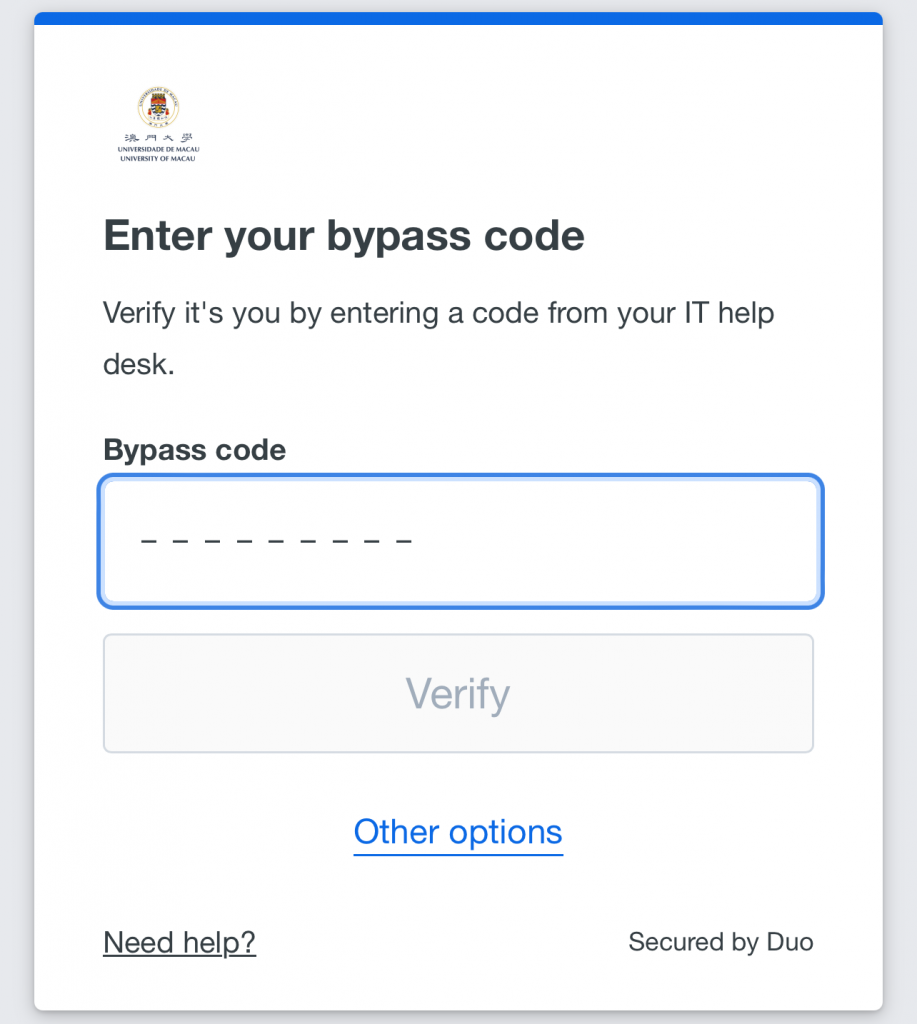
4. Click “Edit” and “Delete” the old device.
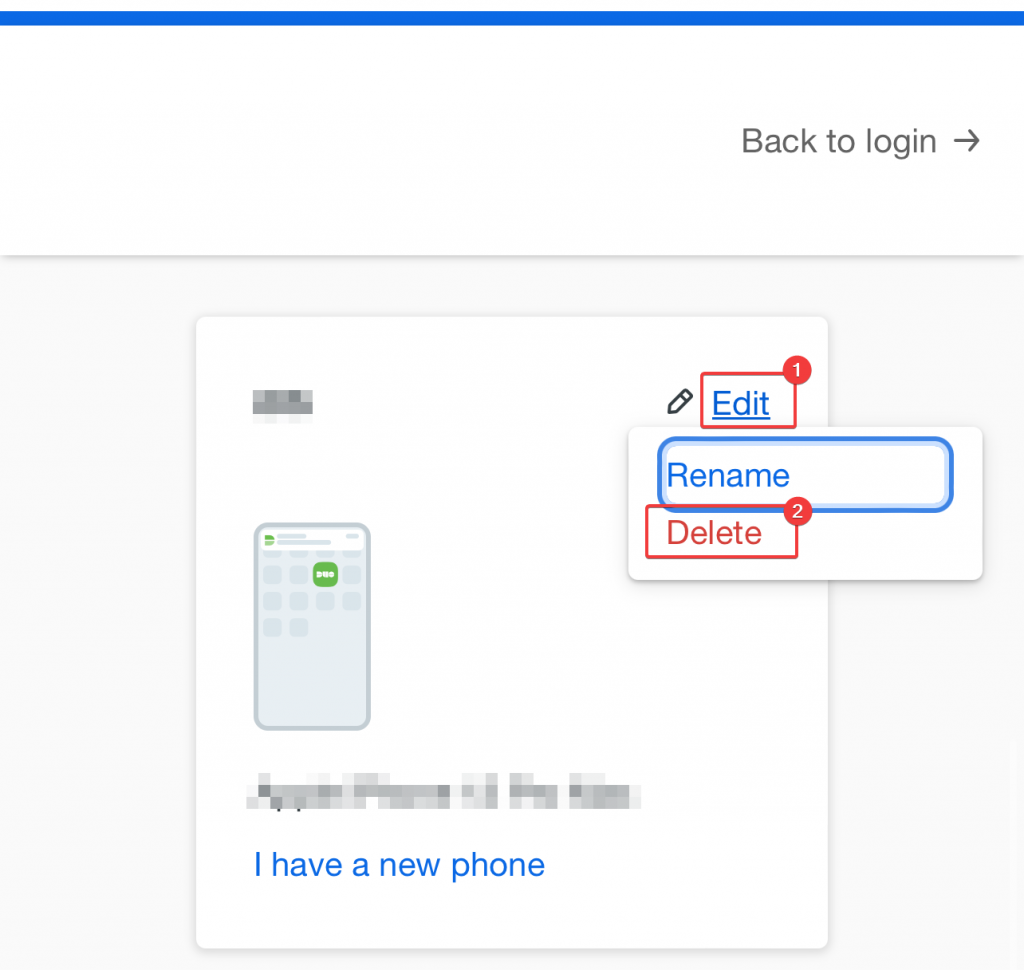
On Campus
1. Go to https://2fa.um.edu.mo/ and login your UMPASS account with your computer.
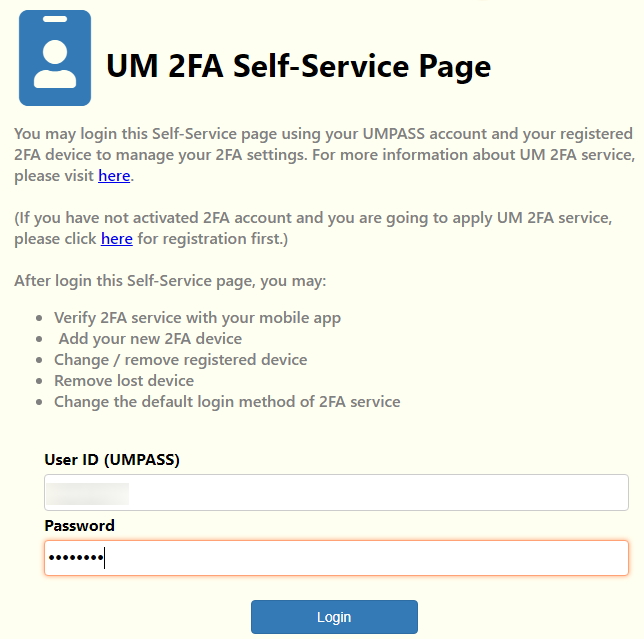
2. Click “My Settings & Devices“.
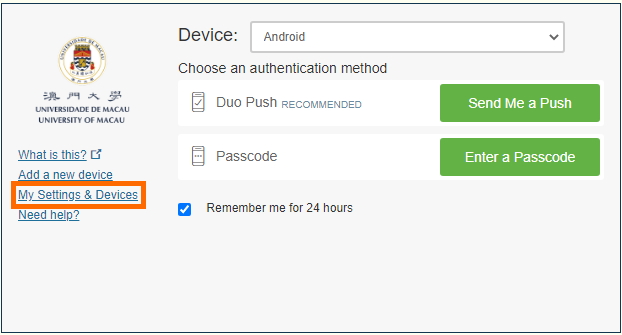
3. Choose your authentication device and choose either authentication method:
- Send me a Push (Recommended): Choosing this option will cause your mobile device to send you a notification. Open this notification when it appears and choose “Approve” to do authentication.
- Enter a Passcode (For devices without Google service or no Internet access): Go to the Duo Mobile app, it will display a 6-digit code which you can enter by selecting “Enter a Passcode” to do authentication.
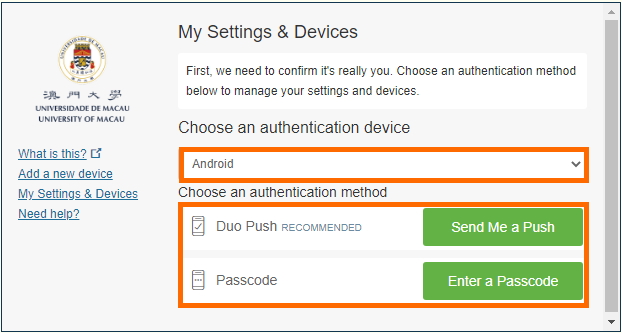
4. After pressing “Send me a Push“, please approve it on your mobile device or you can tap “Enter a Passcode” and enter the 6-digit number of the DUO MOBILE App on your mobile device for authentication.
5. Click the “Device Options“.
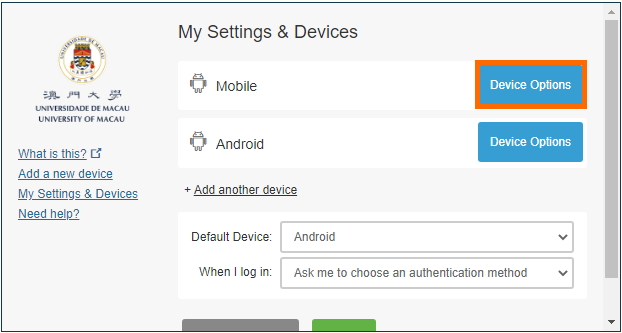
6. Click the trash icon.
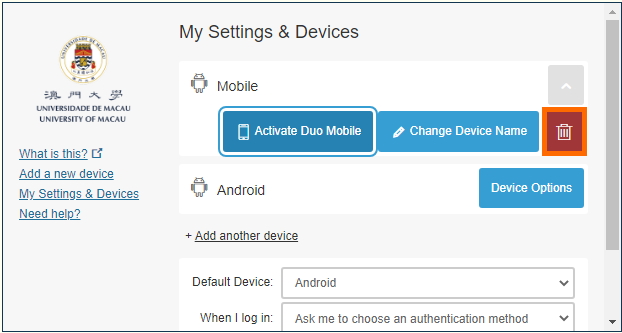
7. Click “Remove” to remove the old device.