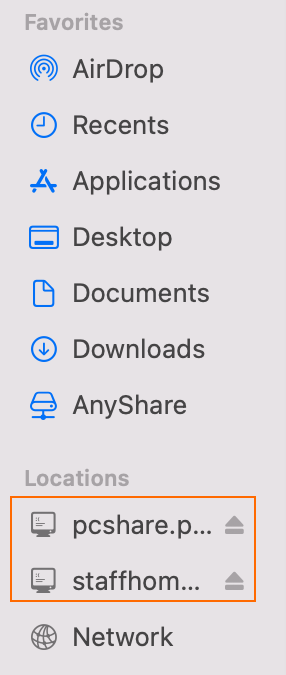Windows 10 or higher
1. Right Click Start menu.
![]()
2. Click File Explorer in the pop up menu.
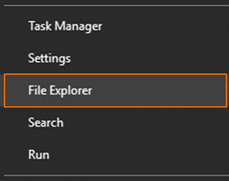
3. Click This PC from the left pane.
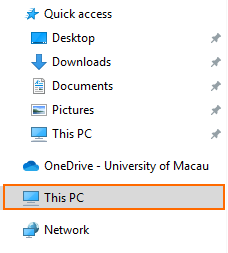
4. Then on the Computer tab> Map Network Drive > Map Network drive.
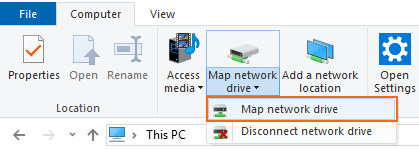
5. Enter the server path with the following information.
| N Drive1 | \\pcshare.pclan.umac.mo\share | view |
| H Drive2 (Staff) | \\staffhome.pclan.umac.mo\staffhome$\<your_user_id> | view |
| H Drive2 (Student) | \\studhome.pclan.umac.mo\studhome$\<your_user_id> | view |
1. Staff and students can access this drive from campus.
2. Staff and students can use the VPN to access this drive from home or off campus.
6. Enter umac_ps\<your_user_id> and password when prompted. Click Finish.
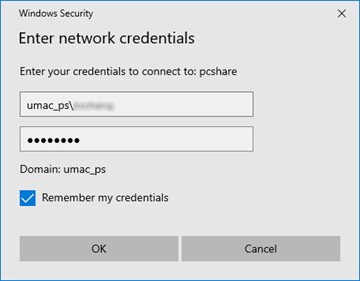
7. The mapped drive is available as a location in File Explorer.
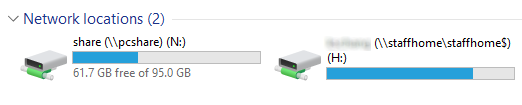
Mac
1. Click the Finder in the Dock.

2. Find Go in the top menu bar and click Connect to Server (Command + K).
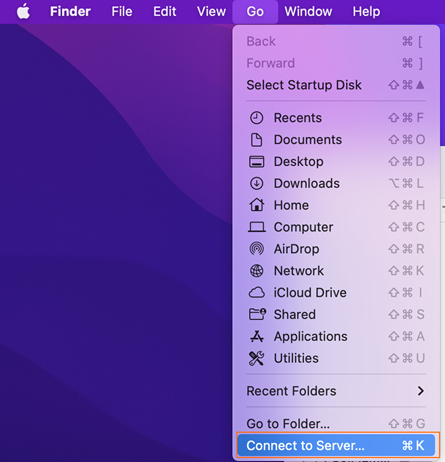
3. Enter the server path by the following information and then click Connect.
| N Drive1 | smb://pcshare.pclan.umac.mo/share | View |
| H Drive2 (Staff) | smb://staffhome.pclan.umac.mo/staffhome$/<your_user_id> | View |
| H Drive2 (Student) | smb://studhome.pclan.umac.mo/studhome$/<your_user_id> | View |
1. Staff and students can access this drive from campus.
2. Staff and students can use the VPN to access this drive from home or off campus.
4. Enter umac_ps\<your_user_id> and password when prompted. Click Connect.
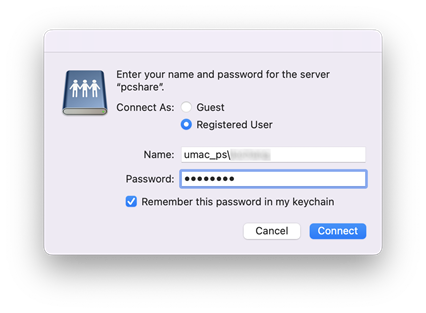
5. To navigate back to your network drive. Please go to Finder and click share folder under Shared in the left-hand Finder menu.