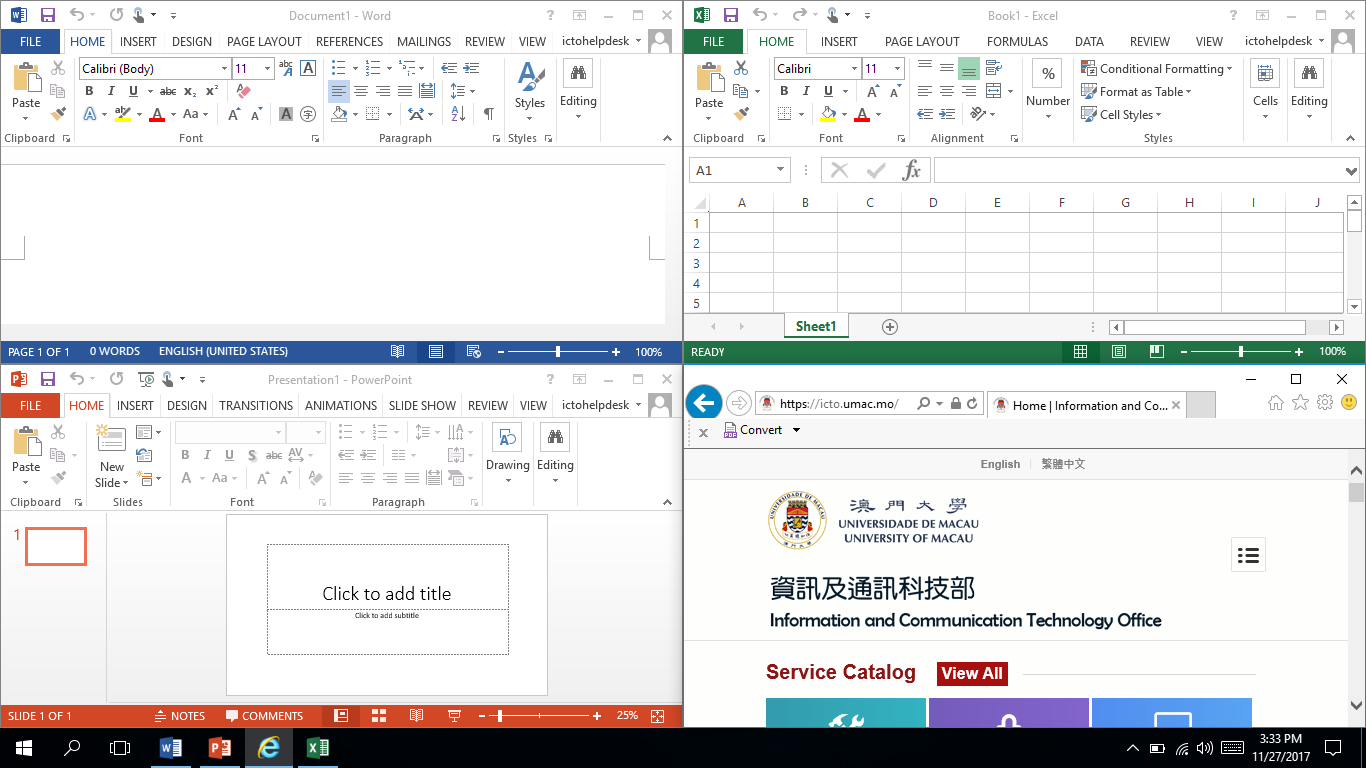New Lock Screen
Windows 10 lock screen is more stylish than Windows 7. From the lock screen, you can view the background image covering the whole screen and a digital clock in the bottom left. You can customize the screen with your favorite background image or slideshow.
To log in to your computer, please press “CTRL + ALT + DEL”.
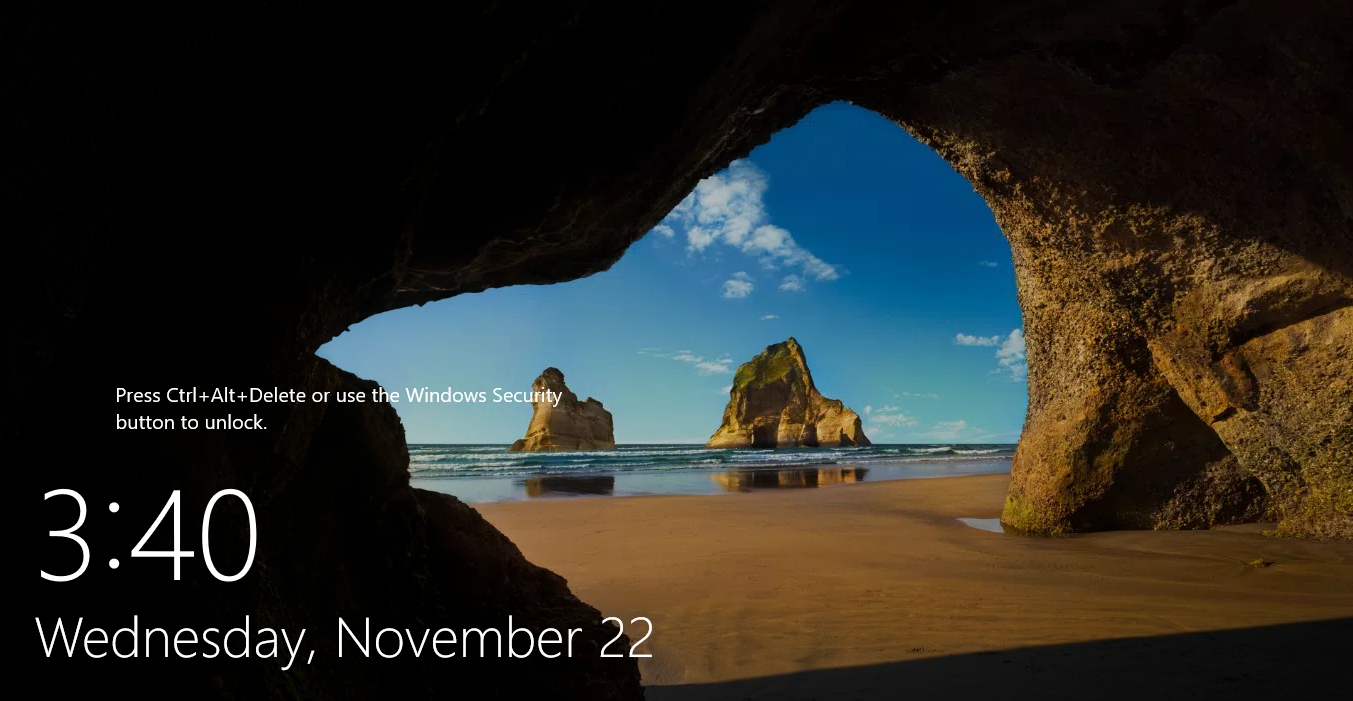
New Start Menu
Windows 10 also offers the Start button to access the Start menu, but Windows 10 Start menu has a new look from previous versions. It can be used to access the installed programs, account options, setting menu and power options.
You can set up quickly using the four buttons at the left of the Start Menu.
- Menu – To access programs and applications in the computer.
- Account – To change account settings, log out or switch user.
- Settings – To personalize your computer settings.
- Power – To restart, shut down or hibernate a computer.
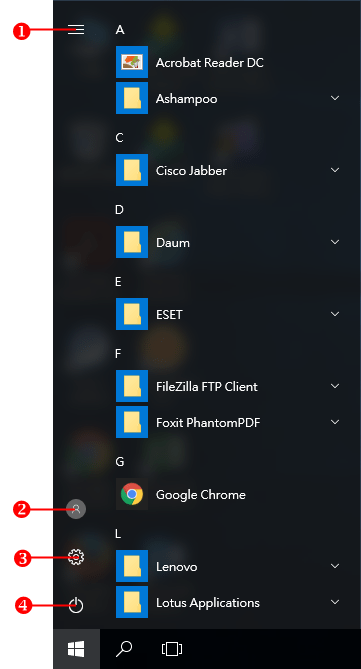
Customize Start Menu
In Windows 10, you can customize the Start Menu. You can pin favorite application and programs on the Start Menu for quick access to frequently used apps, without cluttering the desktop.
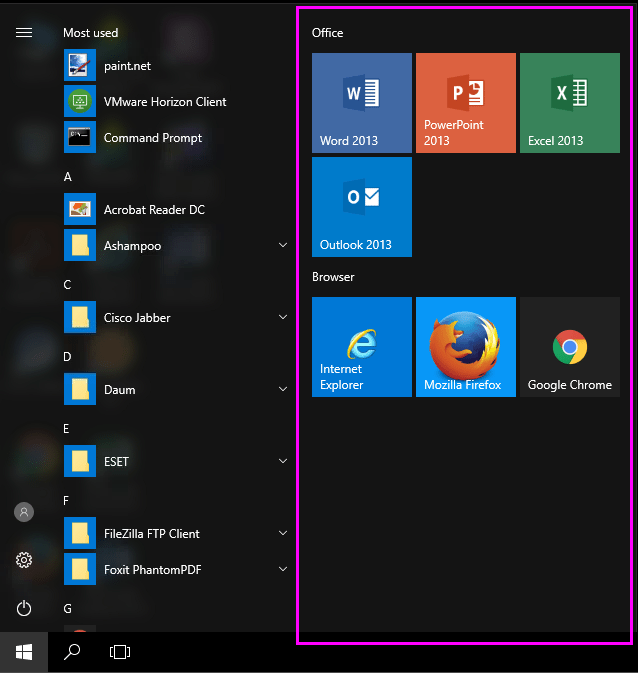
You can also resize the menu to a suitable size.
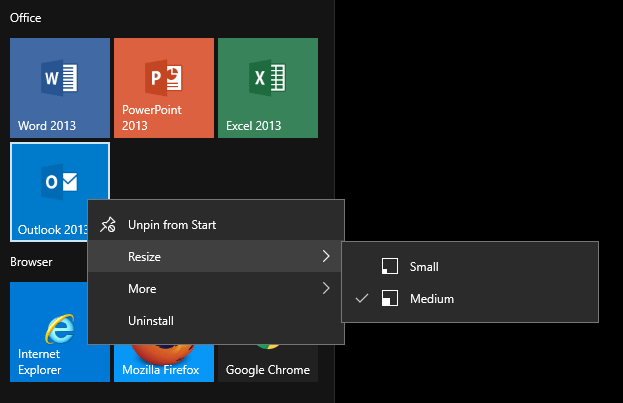
Task View and Multiple Desktop
The Task View is an entirely new feature. Task View is pinned on the task bar or you can open it by pressing the Windows Key + Tab.
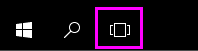
By clicking Task View button, all your open windows can be displayed side by side, you can switch to particular application or close the application.
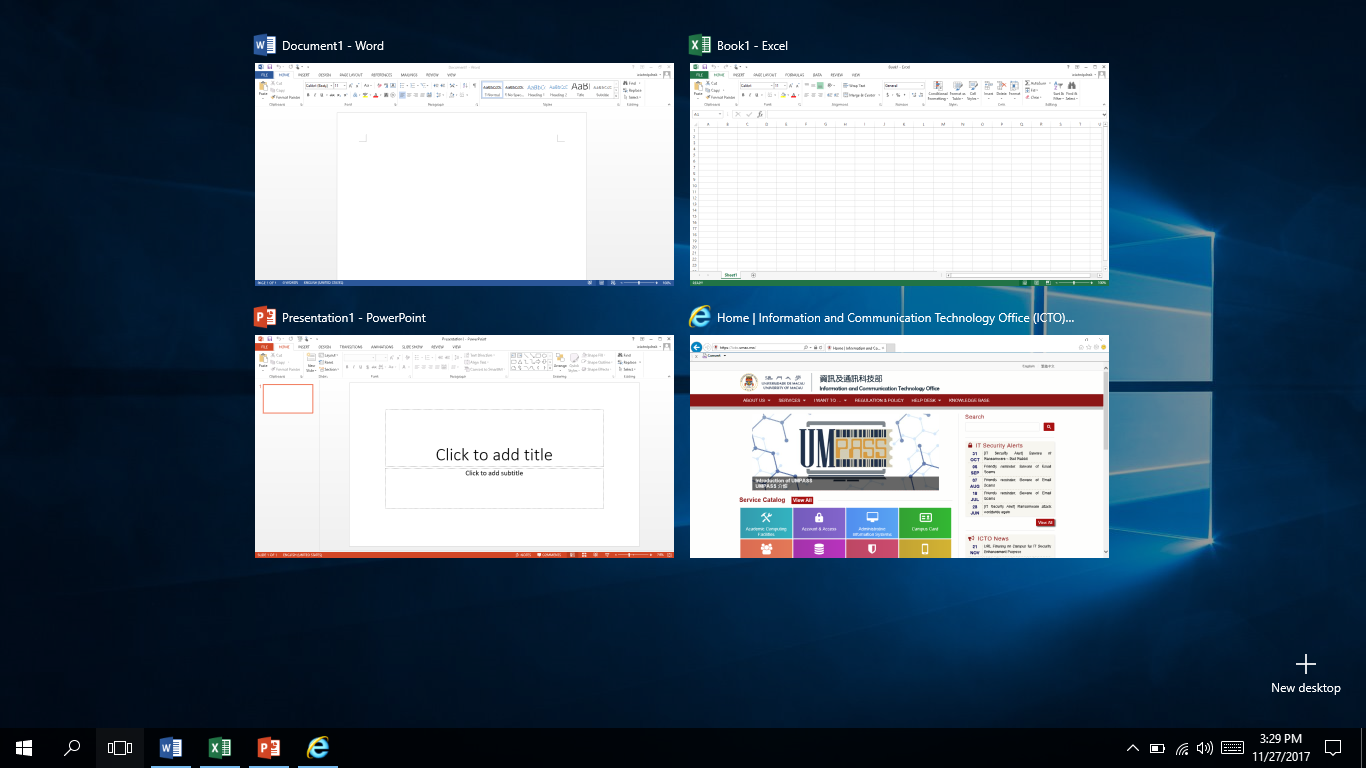
Task View also offers virtual desktop feature. Press “New desktop” button on the bottom right corner in Task View. It is useful when you open lots of programs at once, the new multiple desktop feature allow you to gather related windows in one of the desktop.
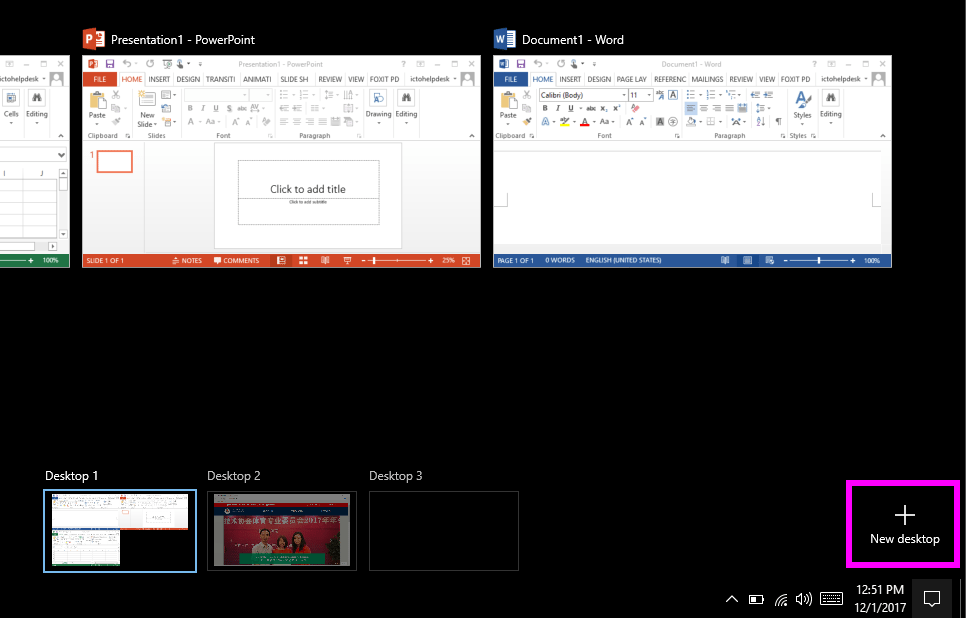
The Ribbon in File Explorer
File Explore introduces Ribbon tool bar, where similar commands are grouped together. You can directly go to required command.
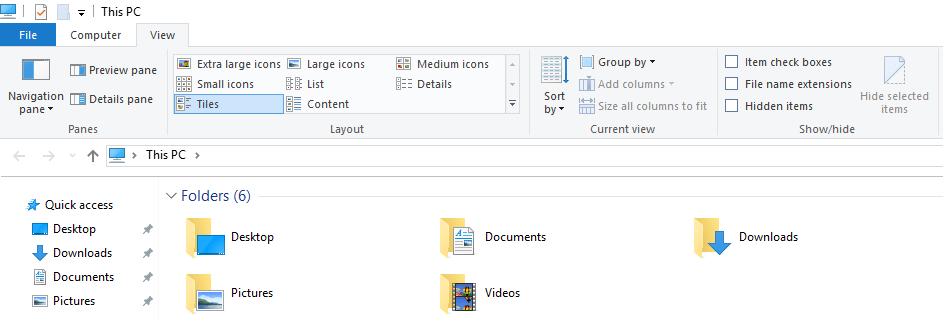
Aero Snap
As you know, Aero Snap feature in Windows 7 let you snap or fix the windows side by side (2 windows). In Windows 10, it allows snap 4 windows on screen at once, or two windows taking up a quarter of the screen and a third window taking up the remaining half.
To snap a window to a quarter size on screen, just drag the window bar to a corner and then release it.