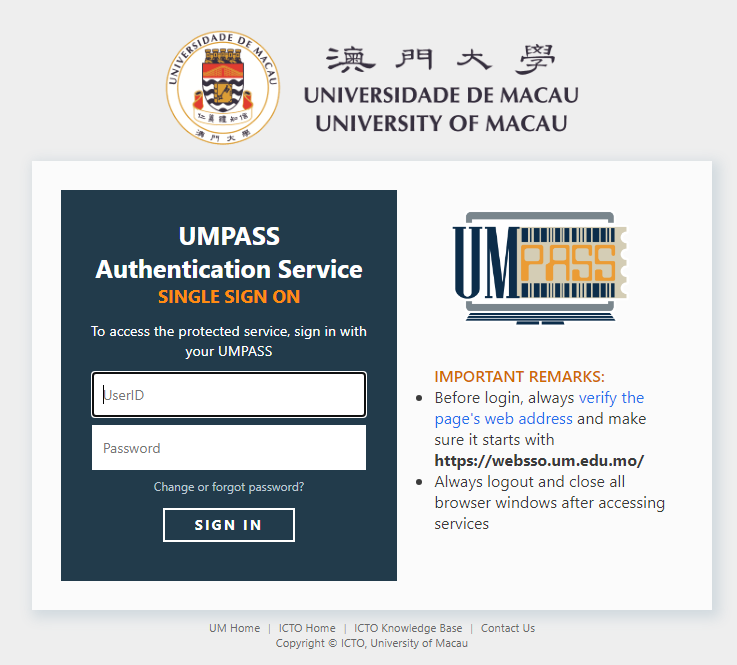- Email Address: UMPASS_User_ID@connect.um.edu.mo
- Username: UMPASS_User_ID
- Password: UMPASS password
Windows
1. Launch Outlook.
2. Enter your E-mail Address (eg: ab12345@connect.um.edu.mo) and click Connect.
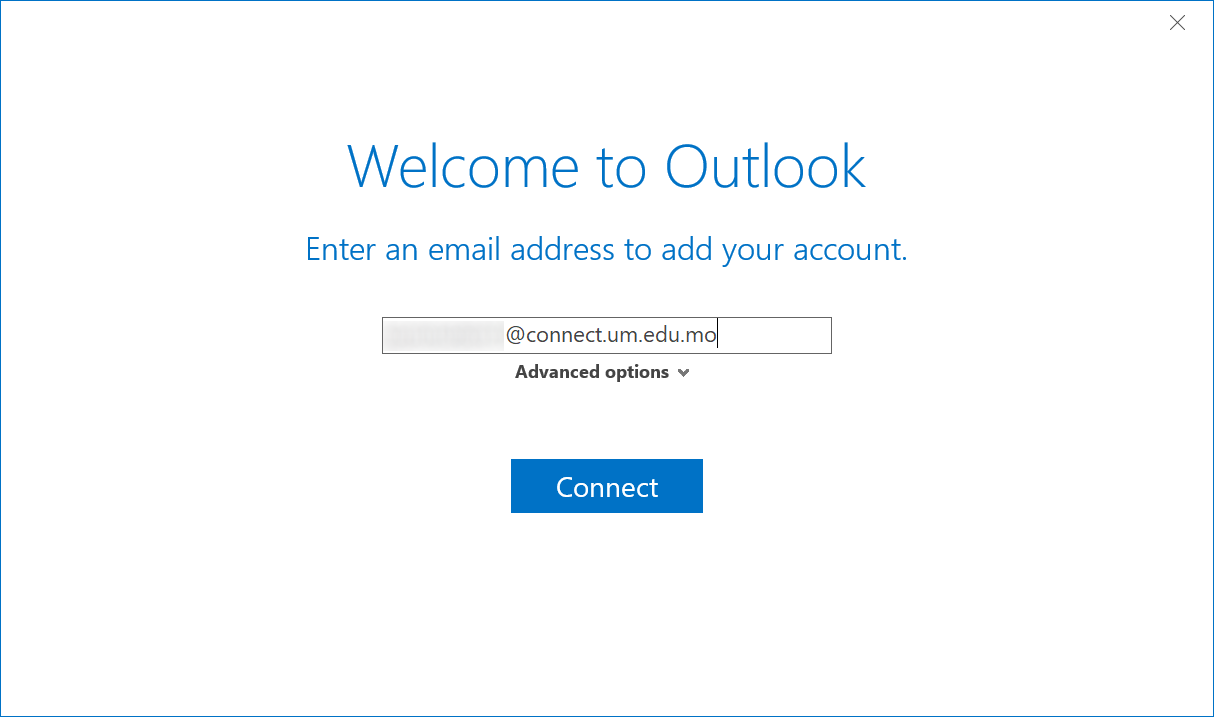
3. You will be redirected to UM Single Sign On page, please enter your UMPASS account and password and click SIGN IN.
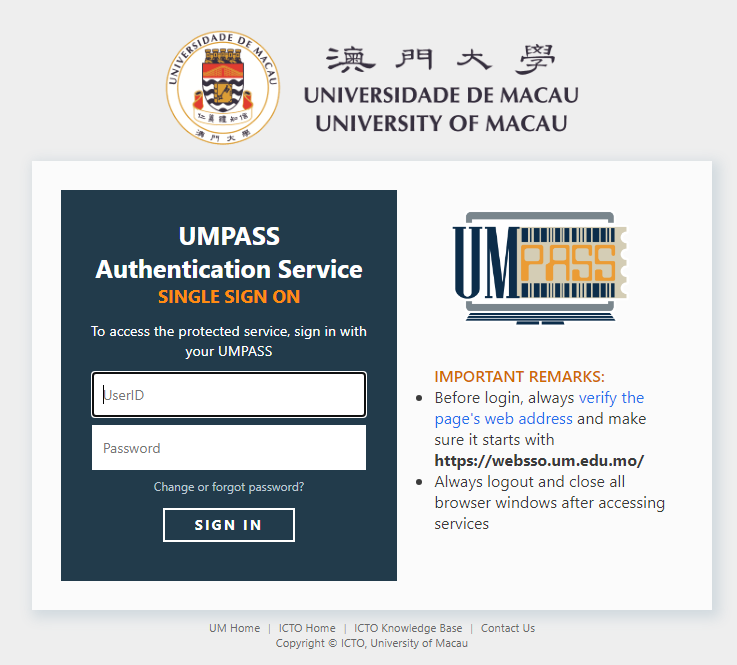
4. Please uncheck Allow my organization to manage my device.
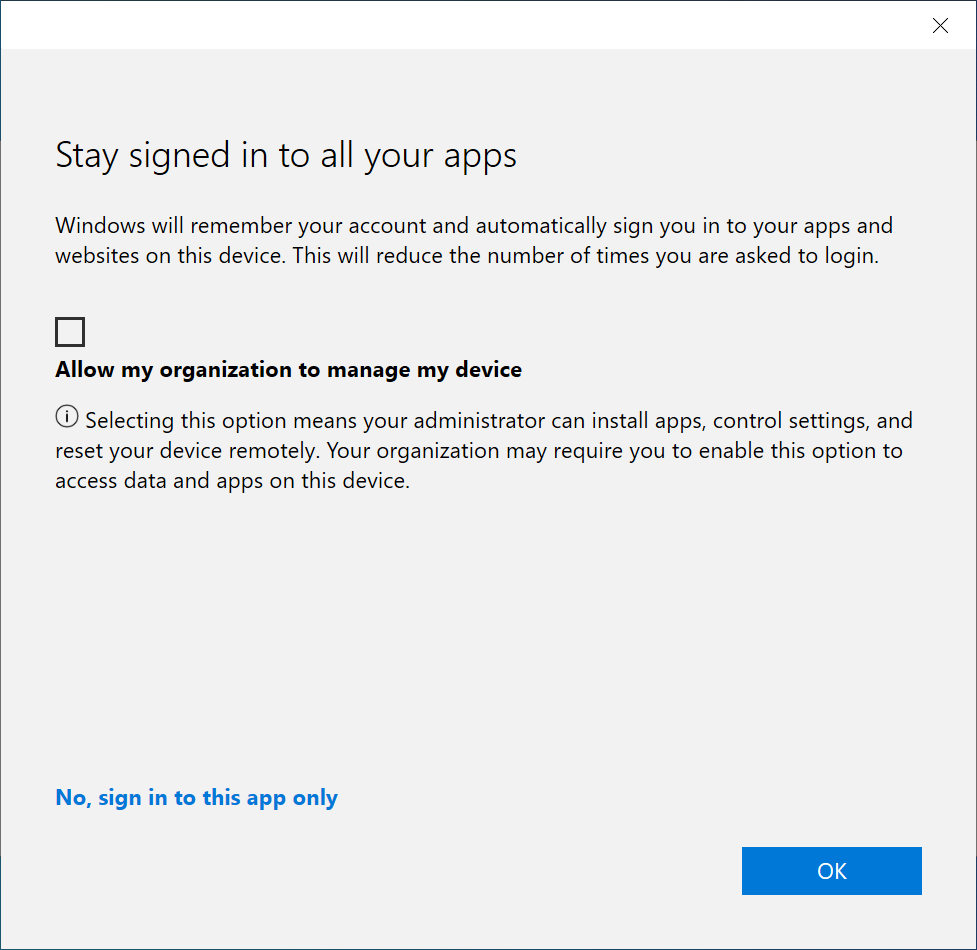
5. If successful, you will see the prompt Account setup is complete. Click OK to start using your email.
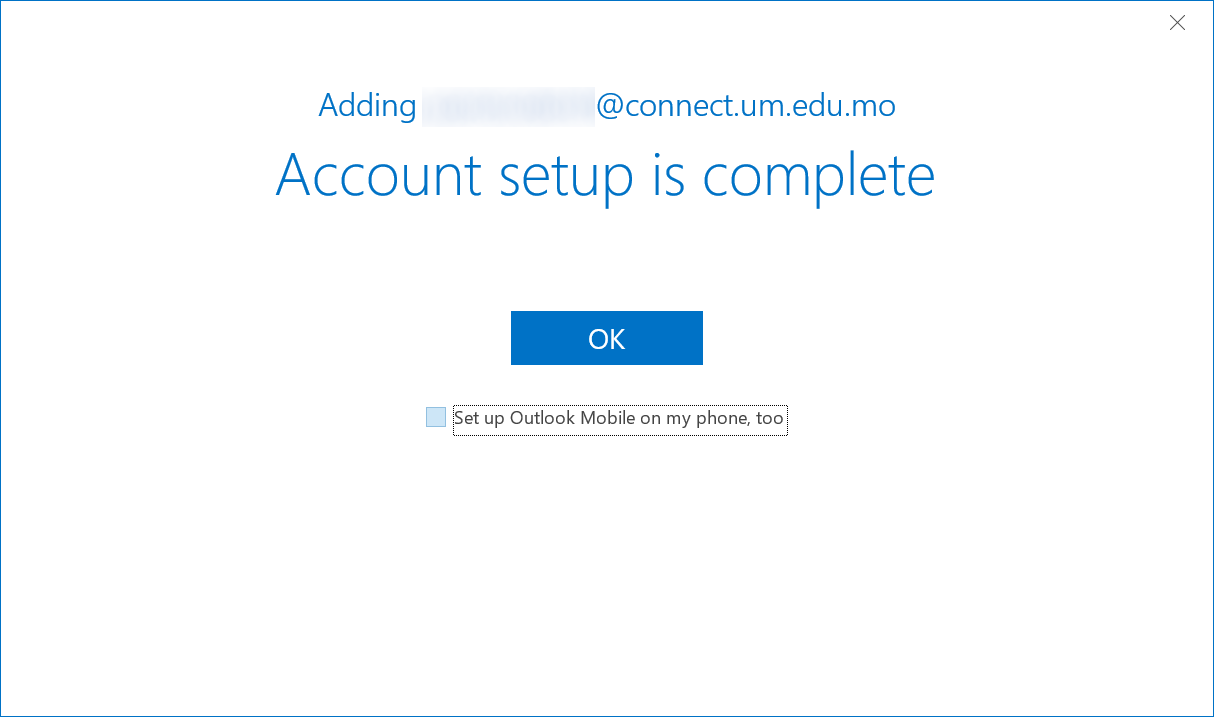
mac
1. Launch Outlook.
2. Enter your E-mail Address (eg: ab12345@connect.um.edu.mo) and click Continue.
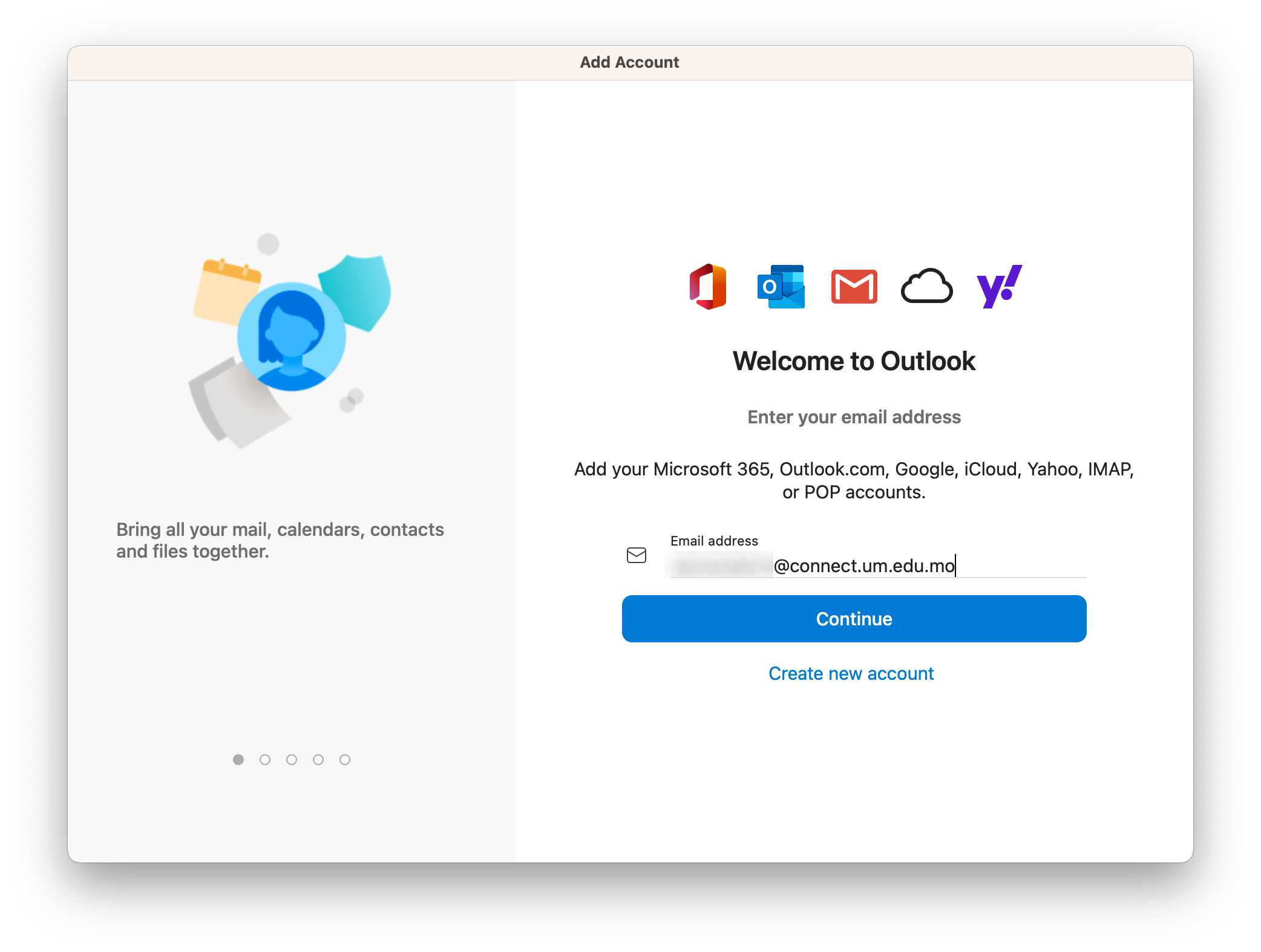
3. You will be redirected to UM Single Sign On page, please enter your UMPASS account and password and click SIGN IN.
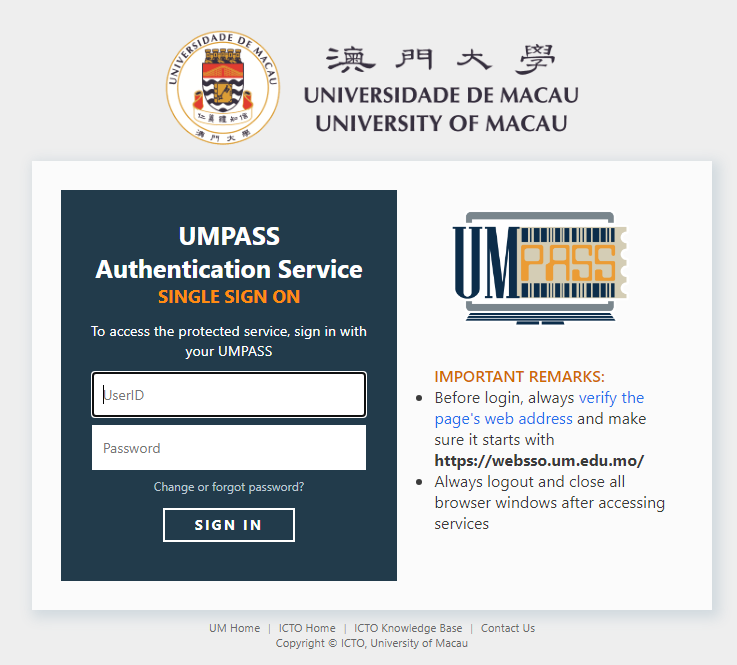
android
The following steps are not applicable for all Email app on Android devices. We recommend to use Outlook Apps for Android.
1. Open your Email app.

2. Tap Exchange.
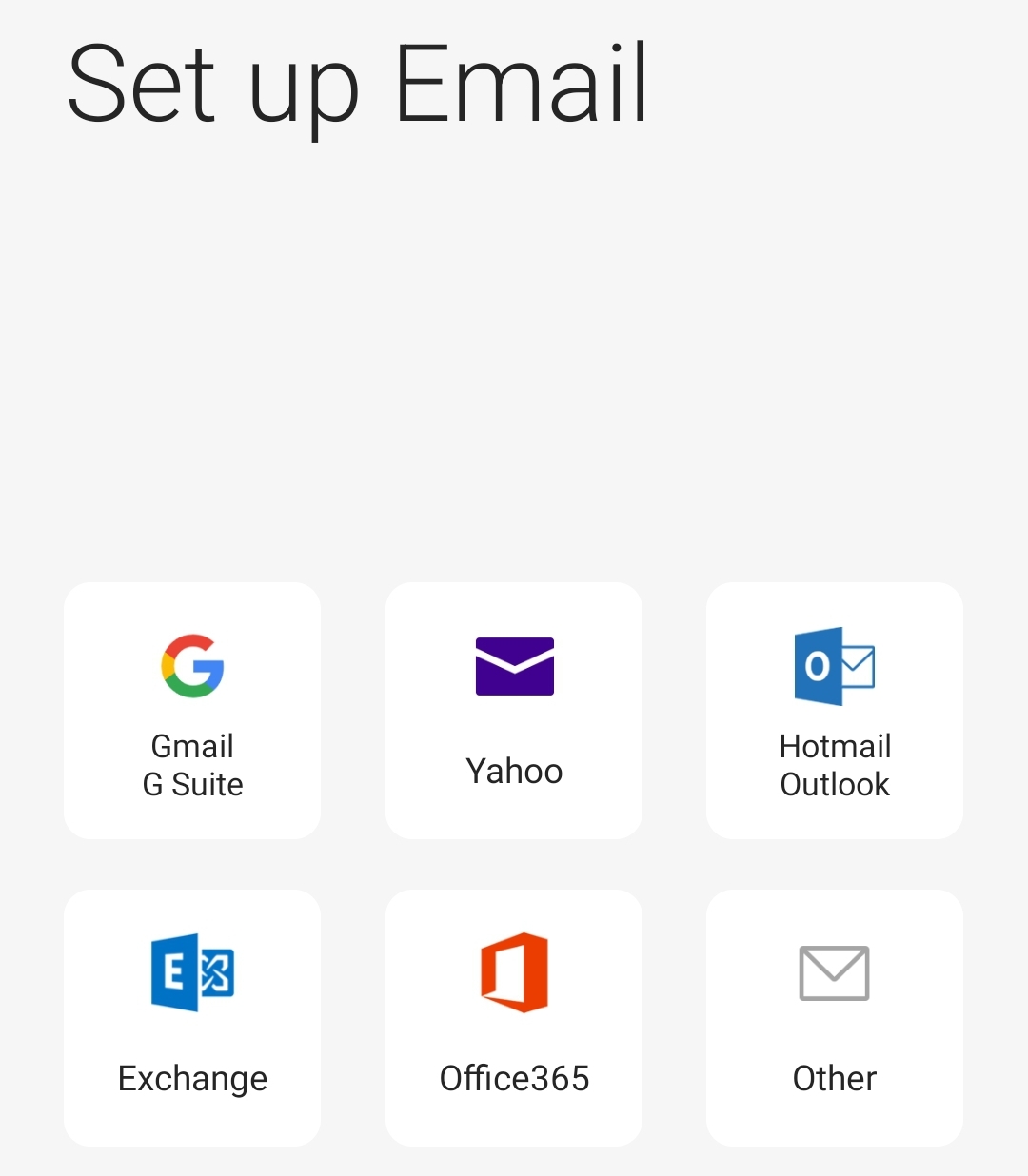
3. Enter your E-mail Address (eg: ab12345@connect.um.edu.mo) and click Next Step.
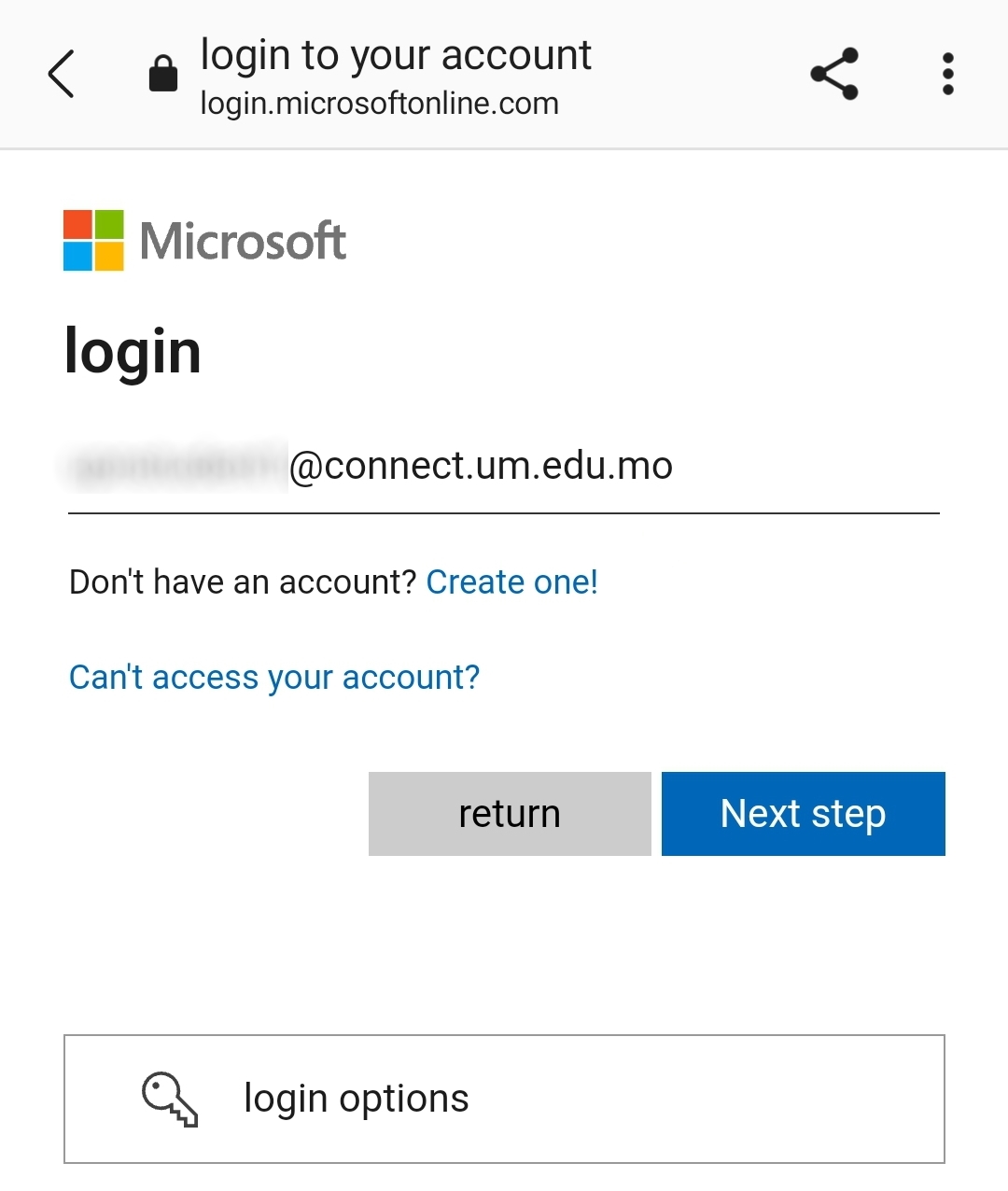
4. You will be redirected to UM Single Sign On page, please enter your UMPASS account and password and click SIGN IN.
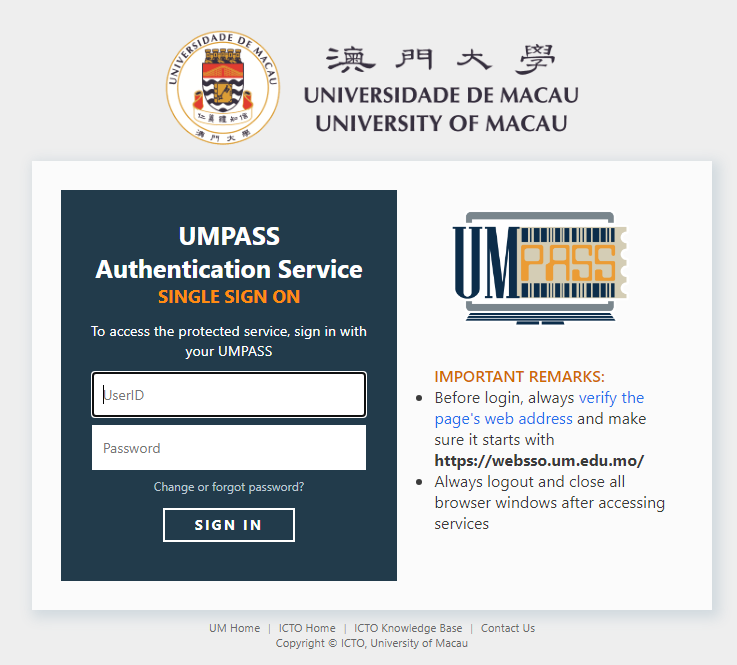
5. Click Continue.
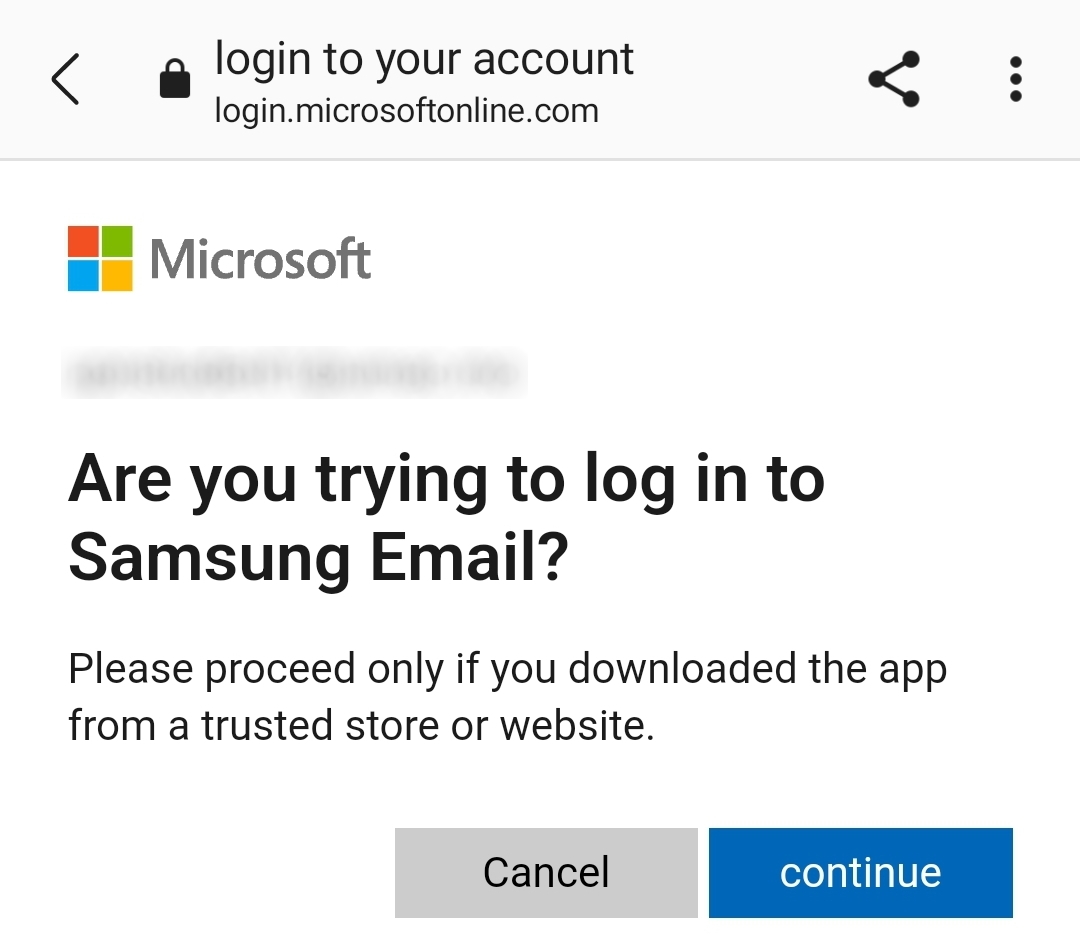
6. Activate security settings by choosing Apply.
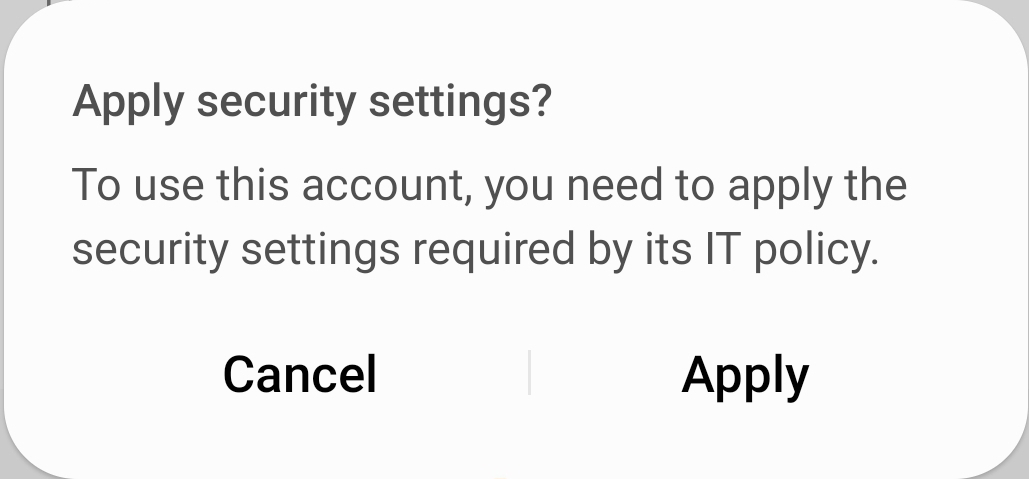
7. Click Done.
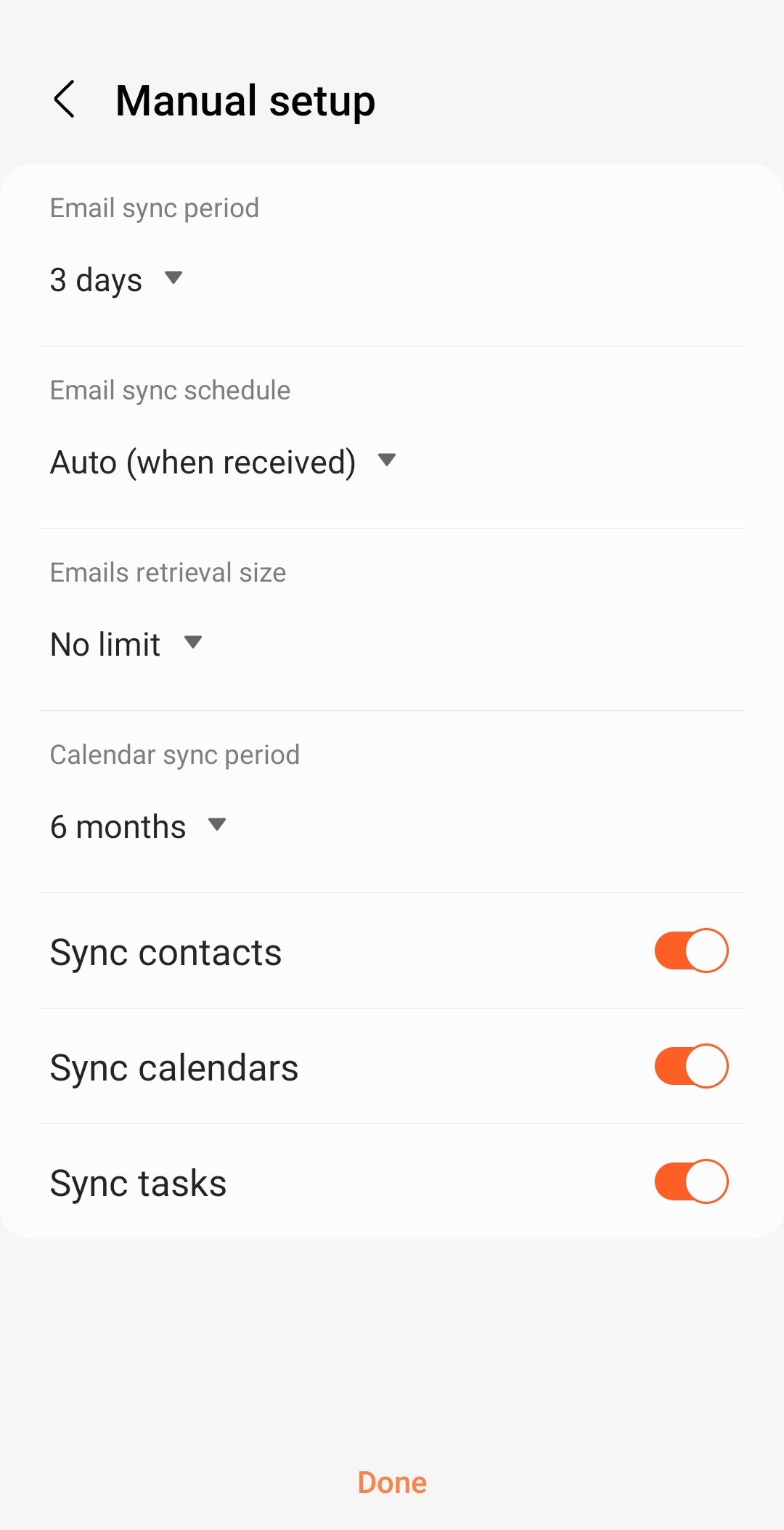
8. Click Activate.
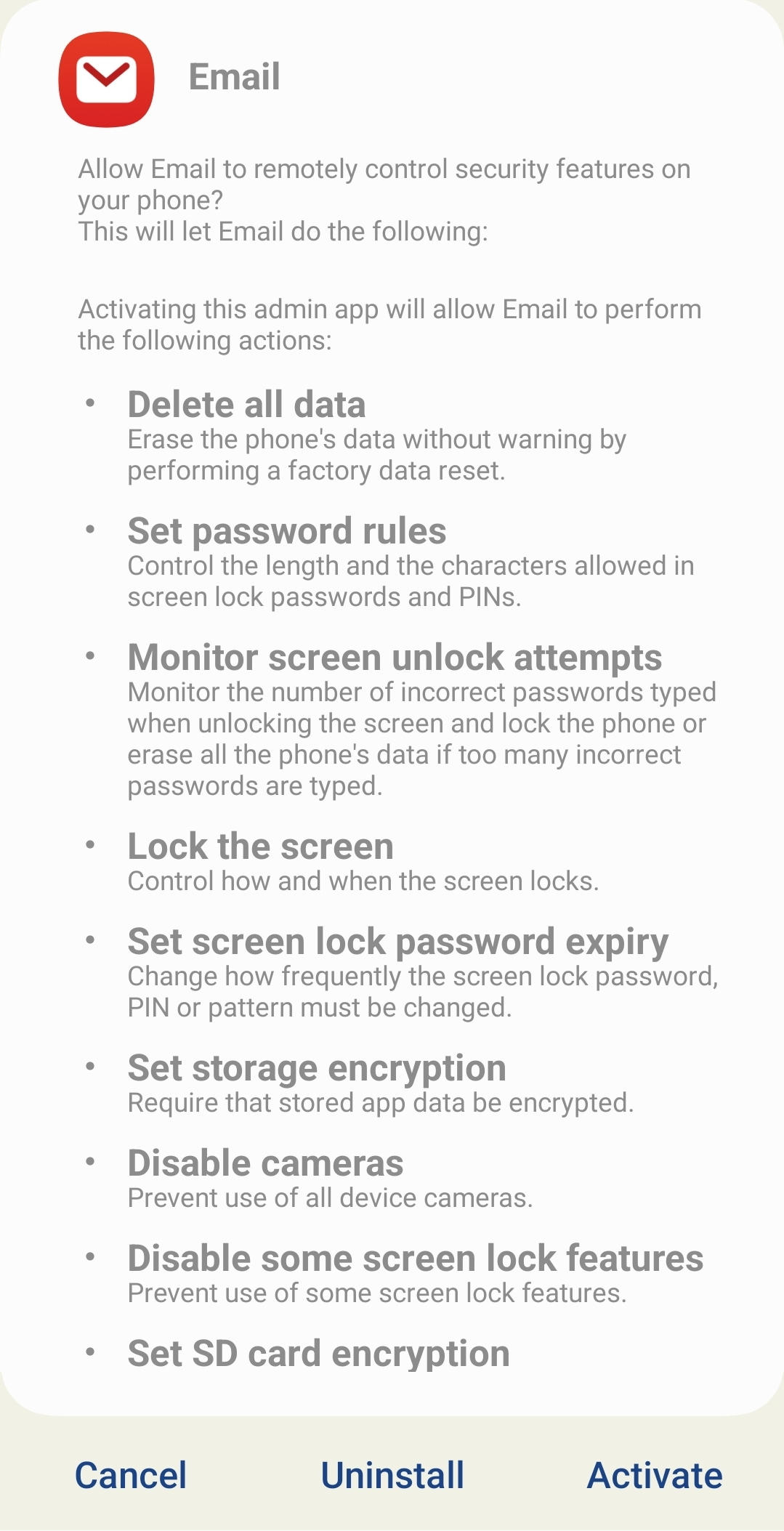
9. You can change the default name or keep it and choose Done.
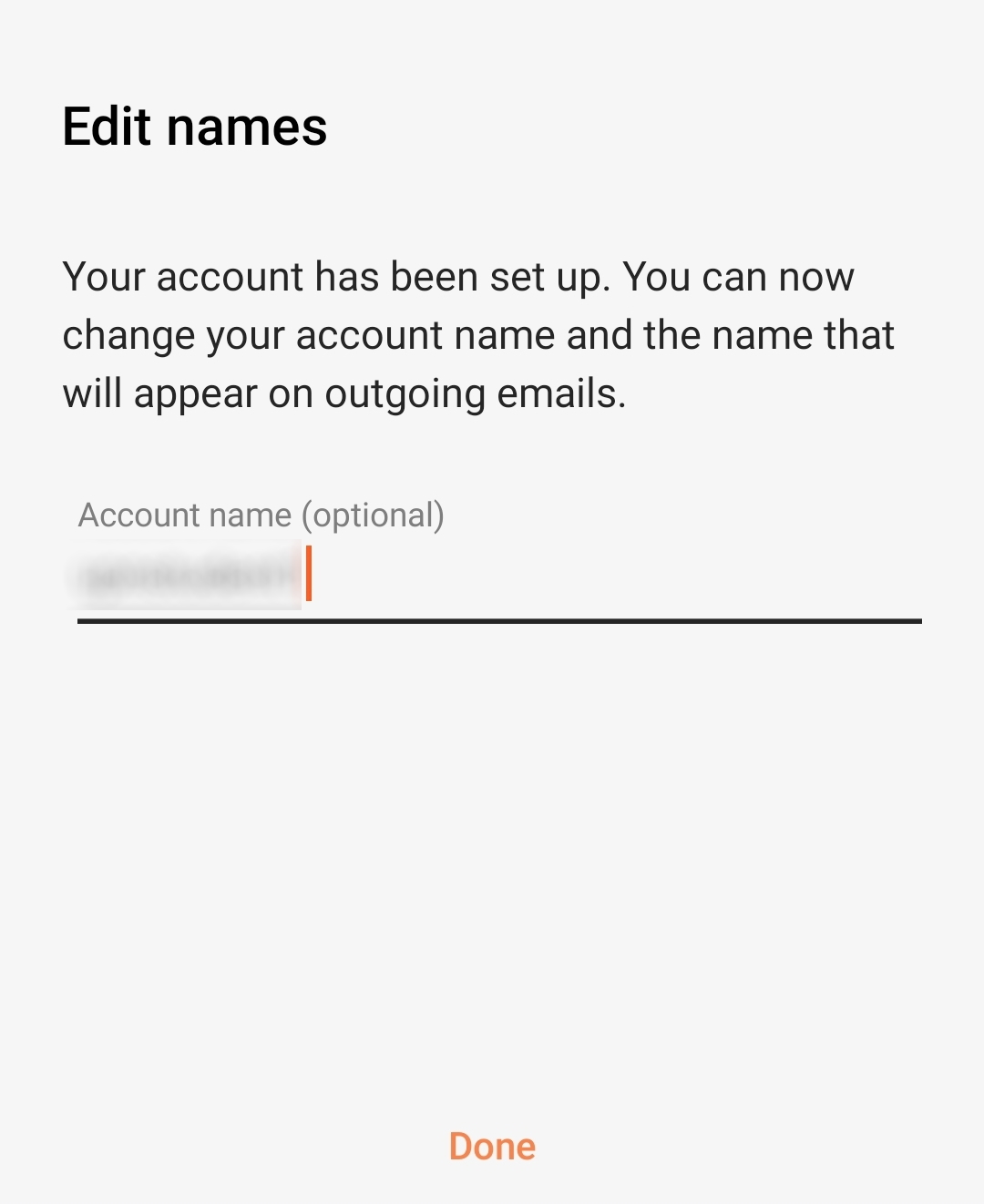
ios
1. Open Settings on your iPhone and tap Mail.
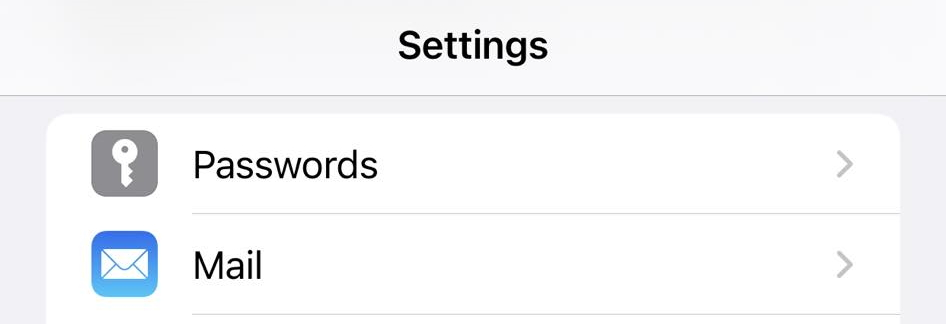
2. Tap Accounts.
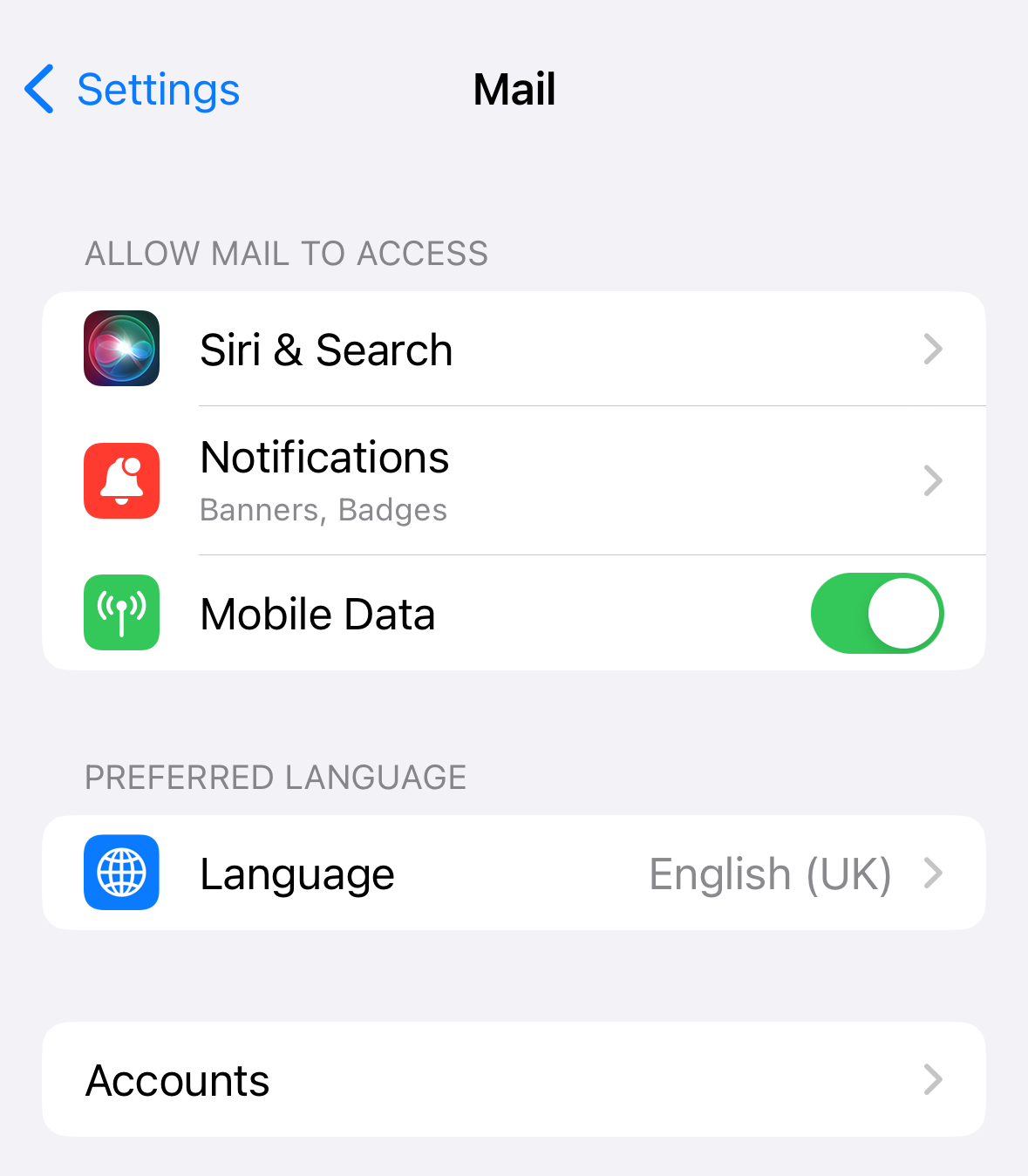
3. Tap Add Account.
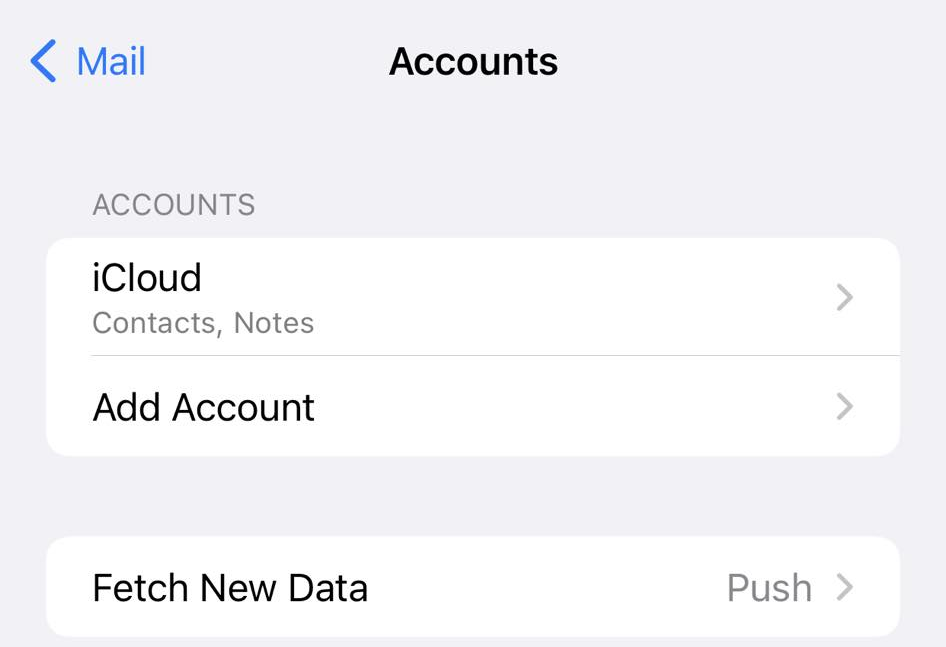
4. Tap Microsoft Exchange.
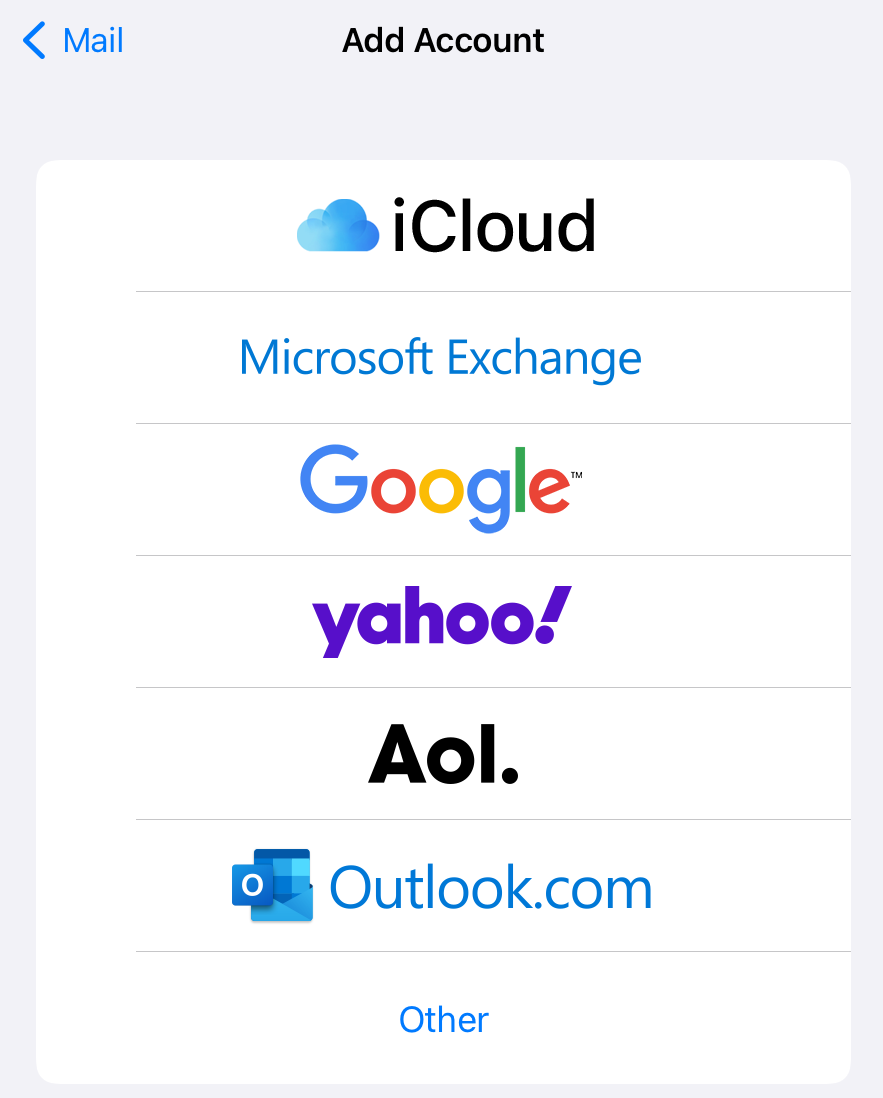
5. Enter your E-mail Address (eg: ab12345@connect.um.edu.mo) and click Next.
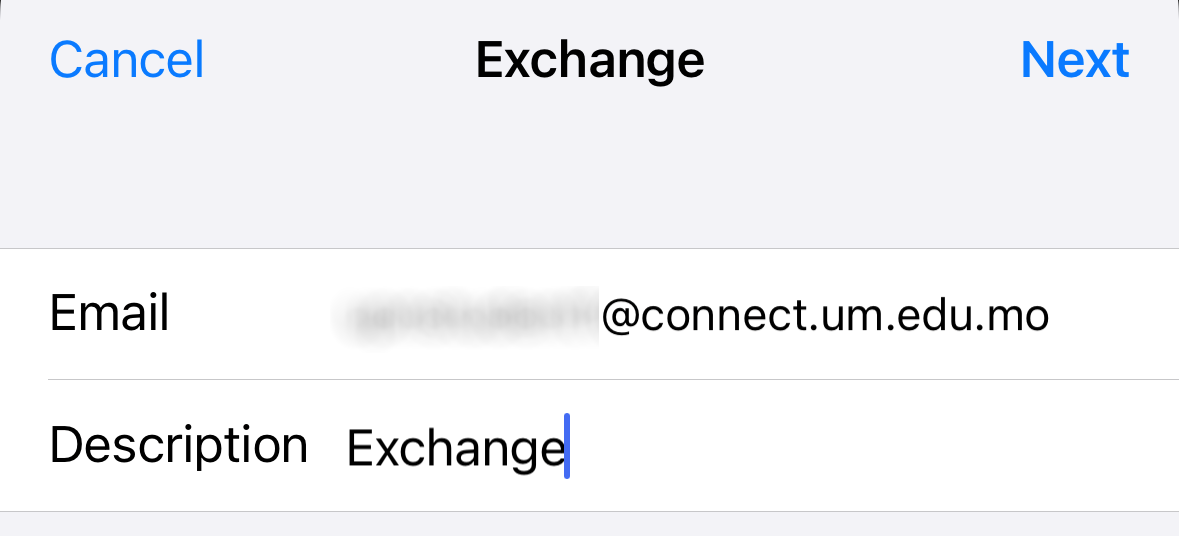
6. Tap Sign in.
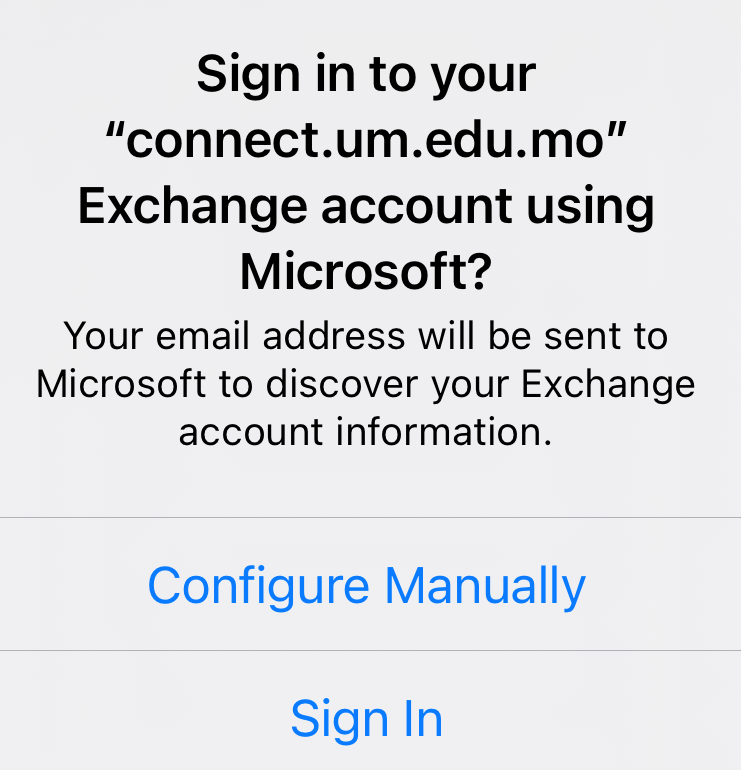
7. You will be redirected to UM Single Sign On page, please enter your UMPASS account and password and click SIGN IN.
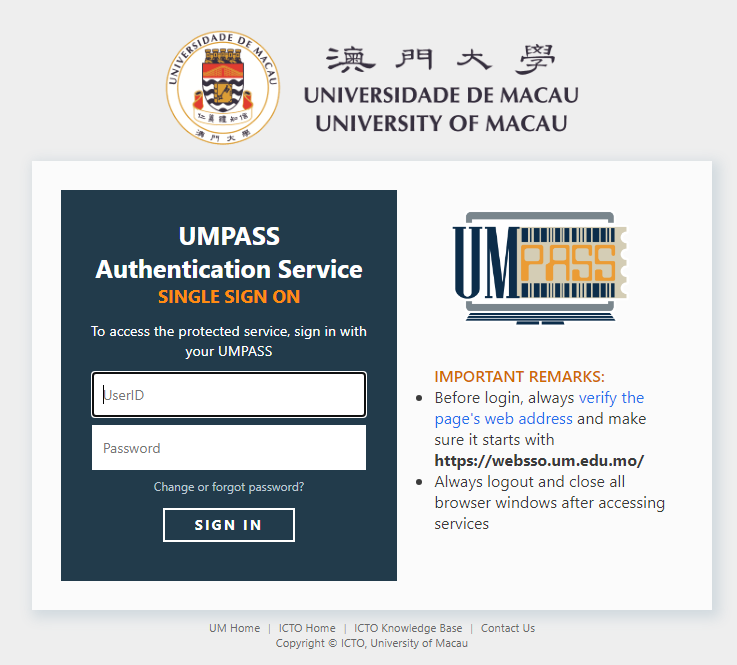
8. Tap Save.
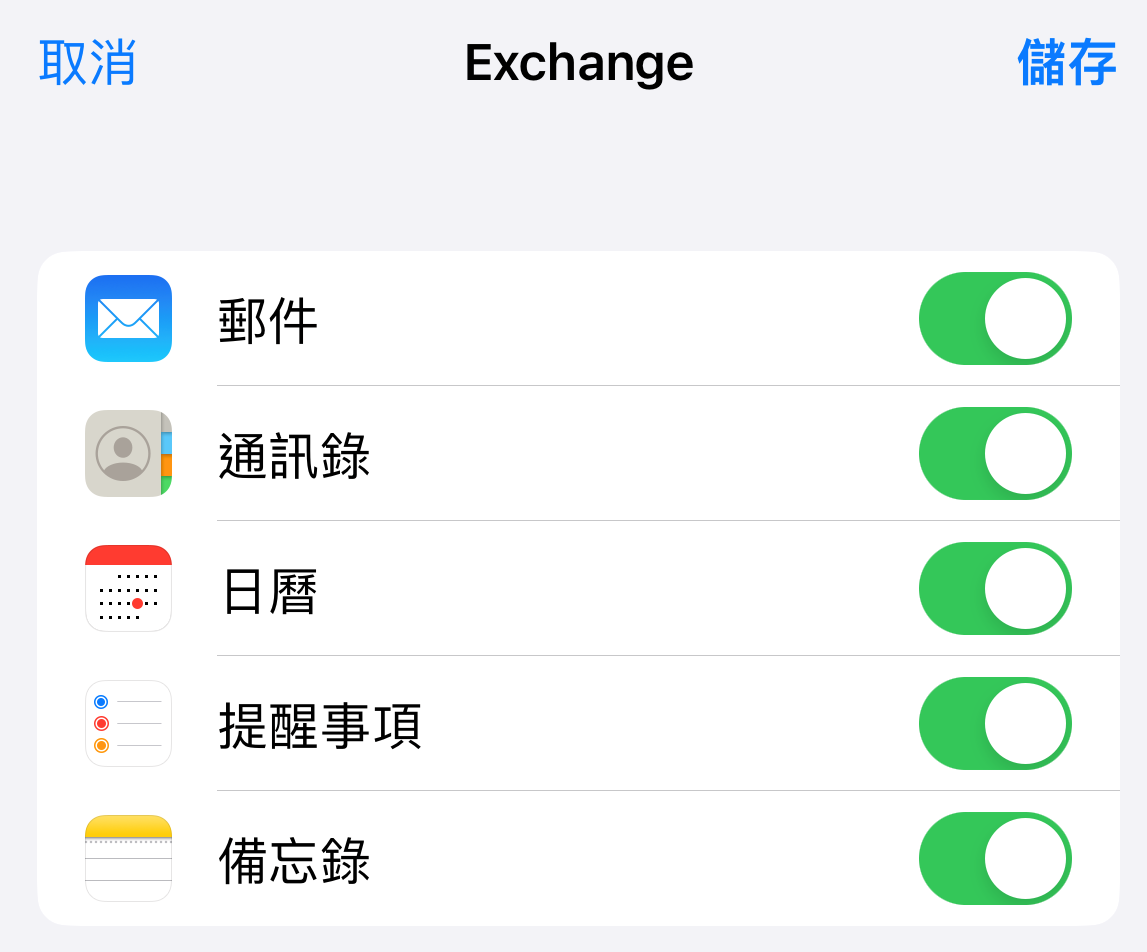
Outlook App (android/ios)
1. Download Microsoft Outlook from Google Play/App Store and install it.
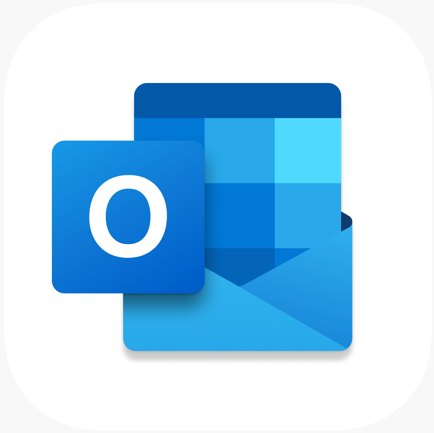
2. Start the app and Click Add Account.
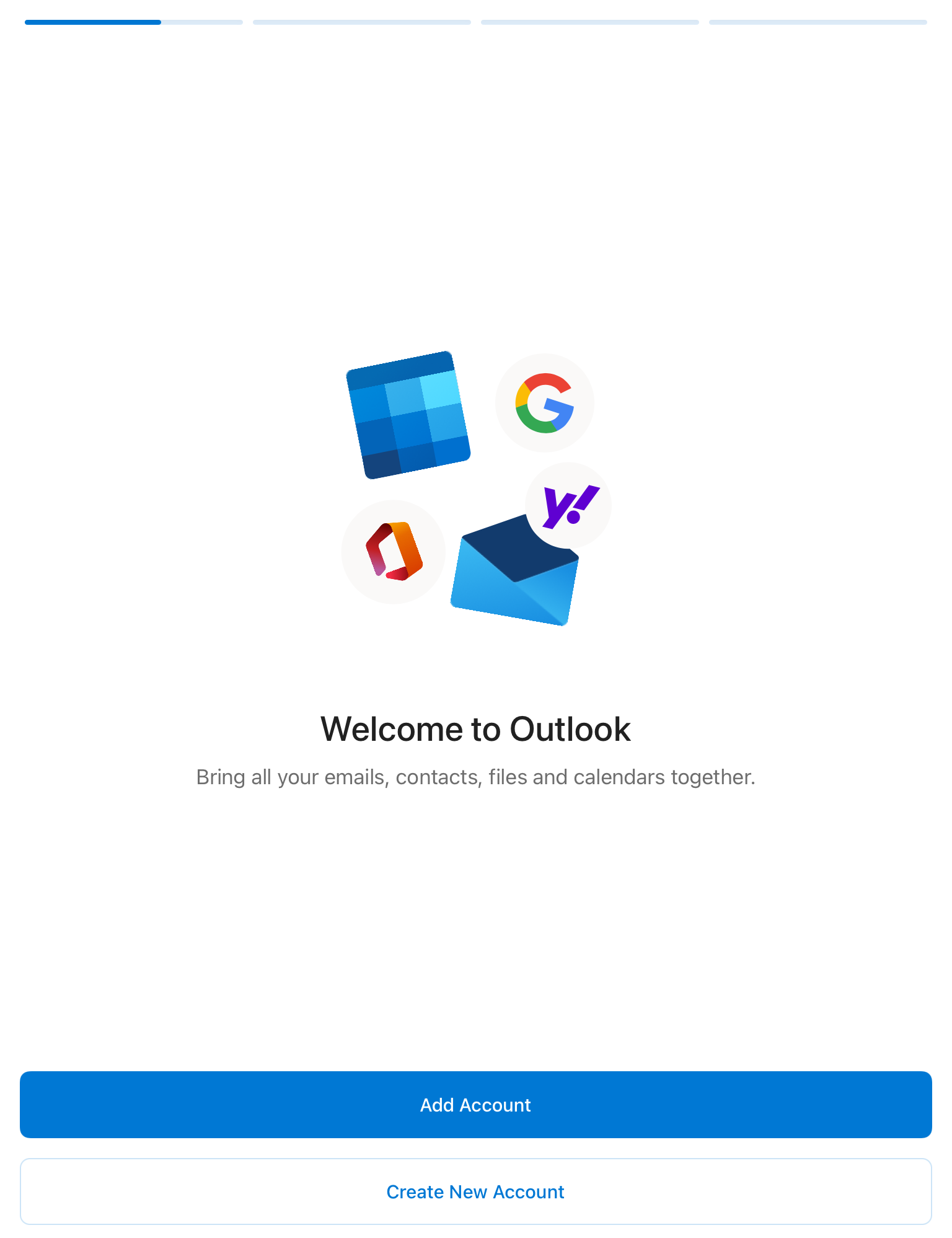
3. Enter your E-mail Address (eg: ab12345@connect.um.edu.mo) and click Add account.
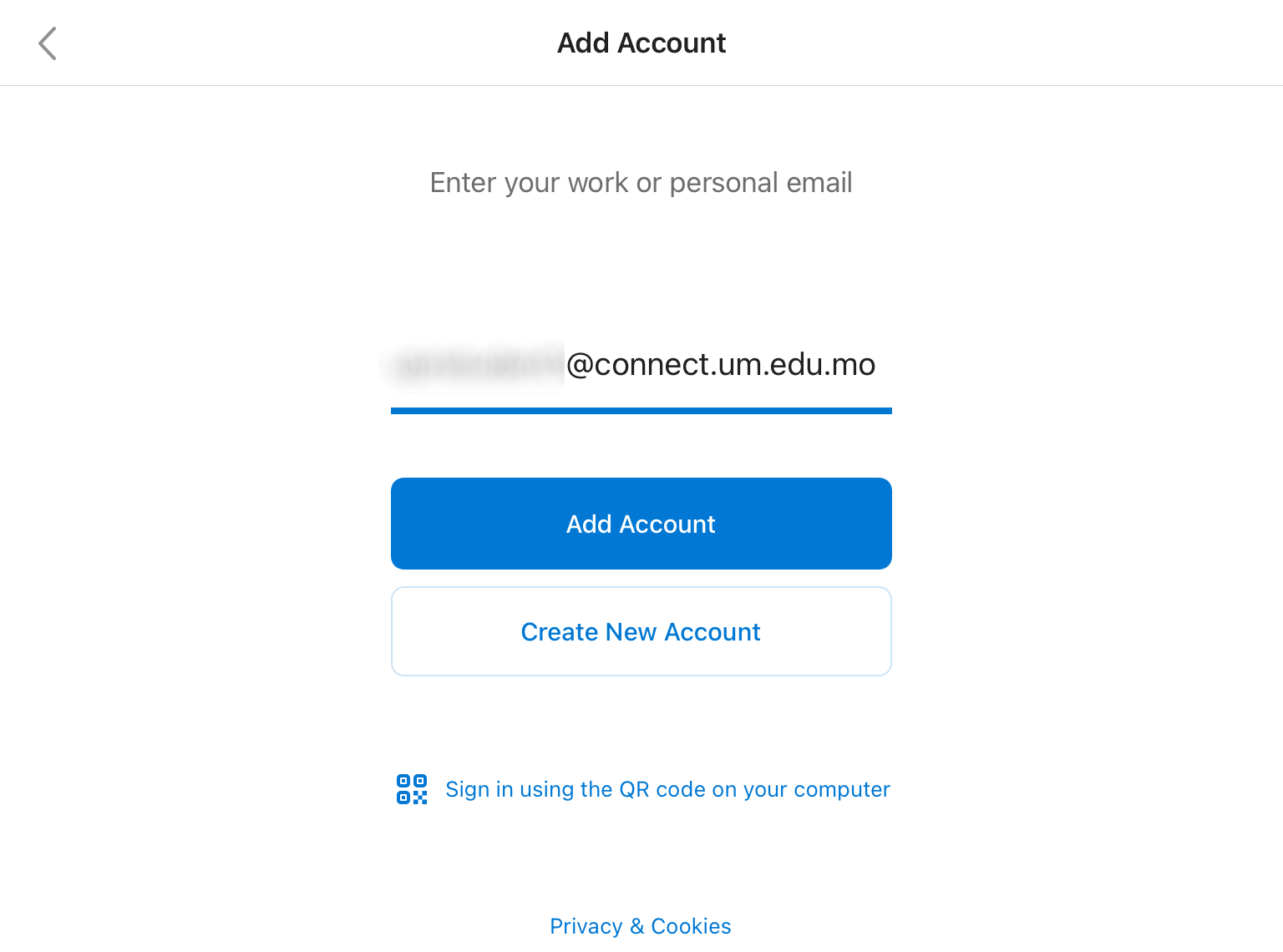
4. You will be redirected to UM Single Sign On page, please enter your UMPASS account and password and click SIGN IN.