Steps
- Navigate to the folder containing the file you want to restore. Right click on the folder and select “Properties”.
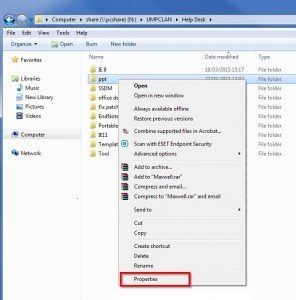
- Click on the “Previous Versions” tab and select the previous version of folder you wish to restore. Click “Open”.
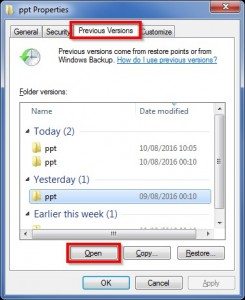
- Another window will pop-up showing file name and the date modified. Highlight the file you want to restore. Right click the file and select “Copy”. Then, you can Paste (Ctrl-V) it back to the original folder or the location you wish to put the copied file.
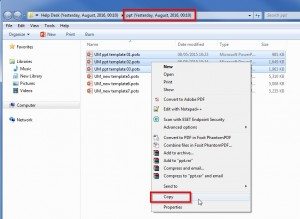
Supported Network Drive
- File Sharing (N Drive)
- Staff Home Directory (H Drive)
- Student Home Directory (H Drive)
Backup Schedule
File Sharing (N Drive)
| Schedule | Number of Recovery Point | |
| Today | 00:00, 03:00, 06:00, 09:00, 12:00, 15:00, 18:00, 21:00 | last 8 points |
| Daily | 00:25 | last 6 days |
| Weekly | Sunday, 12:25 | last 12 weeks |
- Maximum 26 recovery points will be available
- Depending the backup schedule, it will allow to restore the version which is maximum 84 days before.
Staff Home Directory (H Drive)
| Schedule | Number of Recovery Point | |
| Daily | 01:20 | last 6 days |
| Weekly | Sunday, 13:20 | last 12 weeks |
- Maximum 18 recovery points will be available
- Depending the backup schedule, it will allow to restore the version which is maximum 84 days before.
Student Home Directory (H Drive)
| Schedule | Number of Recovery Point | |
| Daily | 01:10 | last 6 days |
| Weekly | Sunday, 13:10 | last 12 weeks |
- Maximum 18 recovery points will be available
- Depending the backup schedule, it will allow to restore the version which is maximum 84 days before.
Remark
If you cannot see the previous version of a file or folder, it may be because the file or folder only existed earlier than any backup schedule. For example, if you create a file on File Sharing (N Drive) at 9:30 and delete it at 10:00, no backup will be taken for that file at 09:00 and 12:00 because it does not exist.
