- 電子郵件地址:UMPASS_User_ID@connect.um.edu.mo
- 用戶名:UMPASS_User_ID
- 密碼:UMPASS 密碼
Windows
1. 啟用 Outlook。
2. 輸入您的電子郵件地址(例如:ab12345@connect.um.edu.mo)並點擊[連接]。
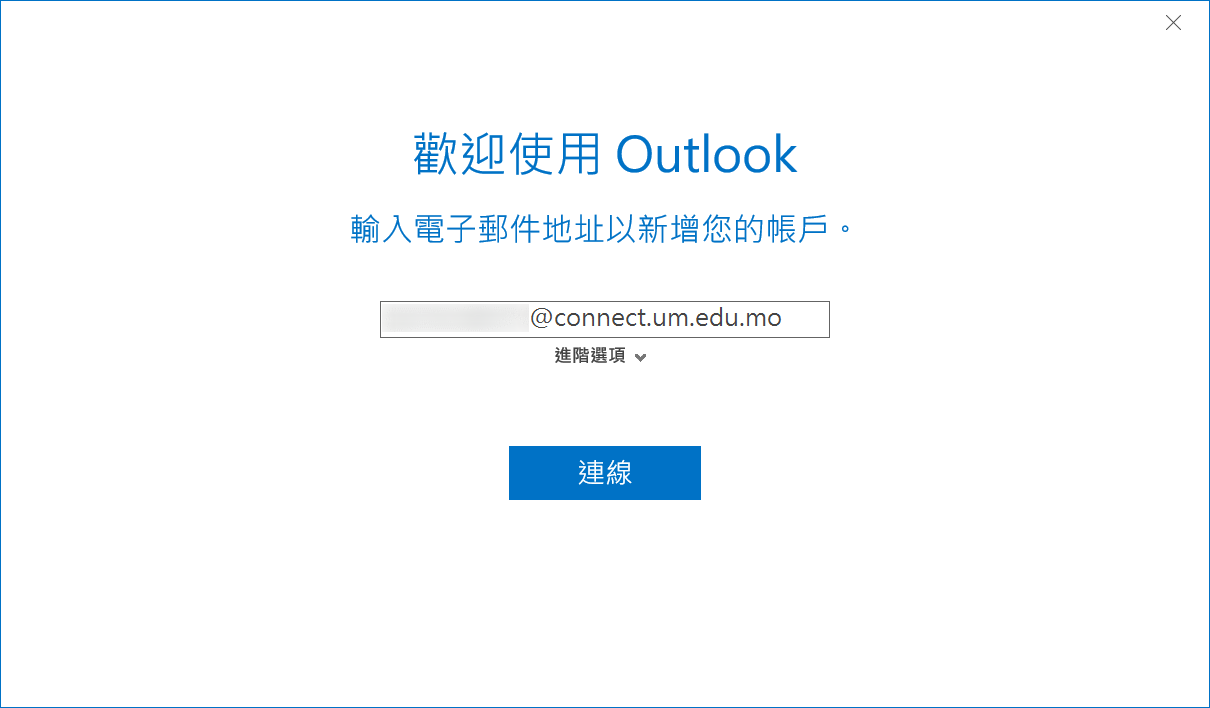
3. 您將被重新導向到UM單一登入頁面,請輸入您的UMPASS帳號和密碼,然後點擊[登入]。

4. 取消勾選[允許我的組織管理我的裝置]。

5. 如果成功,您將看到提示說帳戶設定完成。點擊[確定]以開始使用您的郵件。
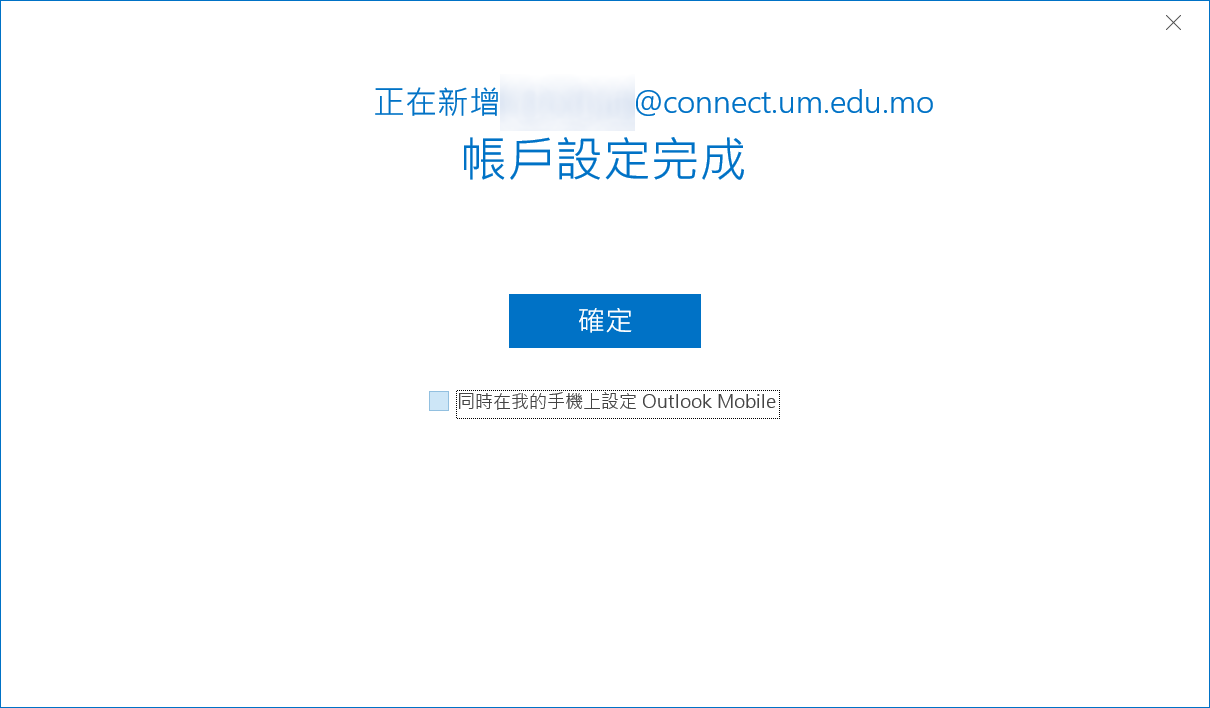
mac
1. 啟用 Outlook。
2. 輸入您的電子郵件地址(例如:ab12345@connect.um.edu.mo)並點擊[繼續]。
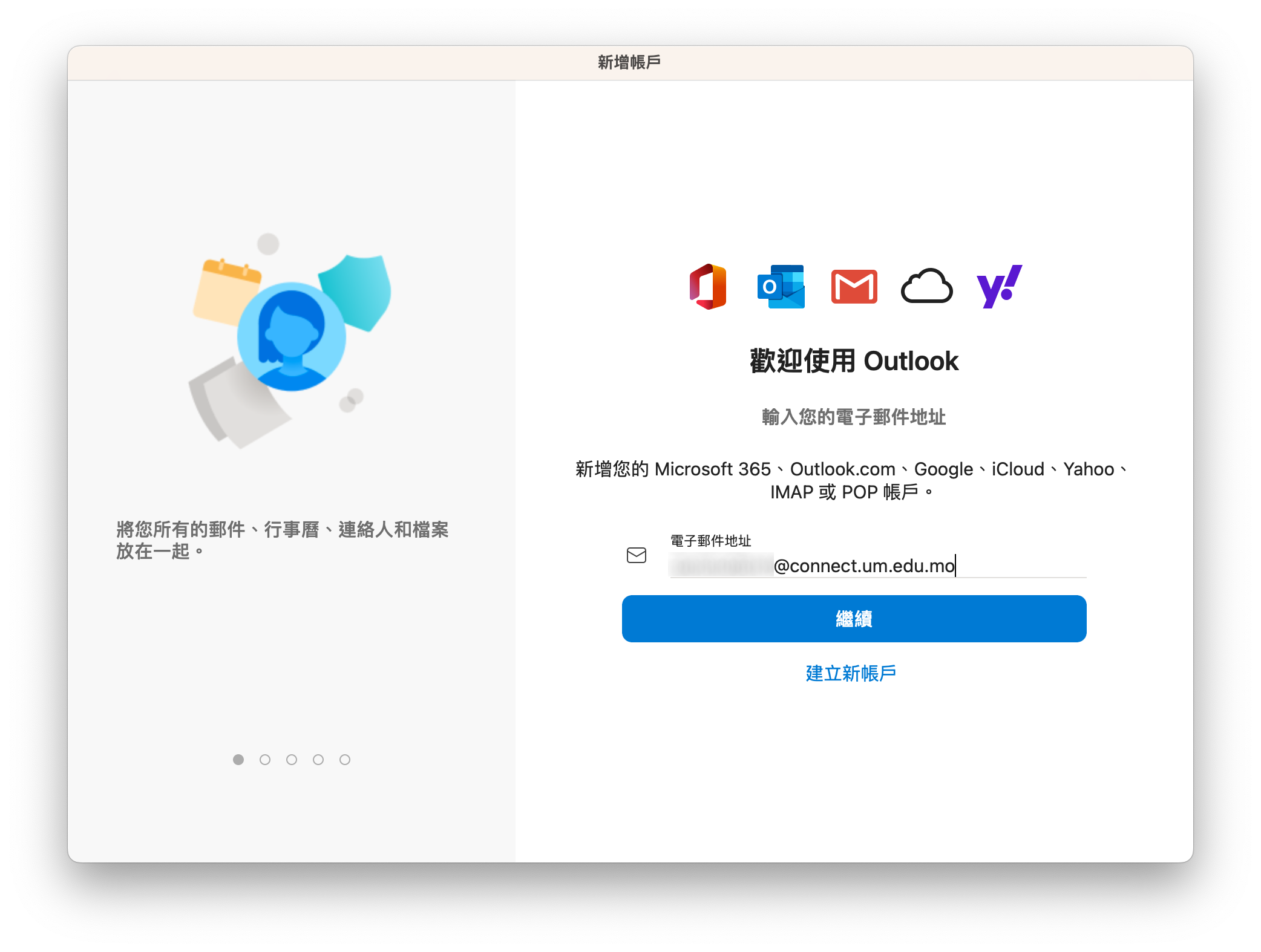
3. 您將被重新導向到UM單一登入頁面,請輸入您的UMPASS帳號和密碼,然後點擊[登入]。

android
以下步驟並不適用於所有Android設備上的郵件應用程式。
1. 打開您的郵件應用程式。

2. 點擊[Exchange]。
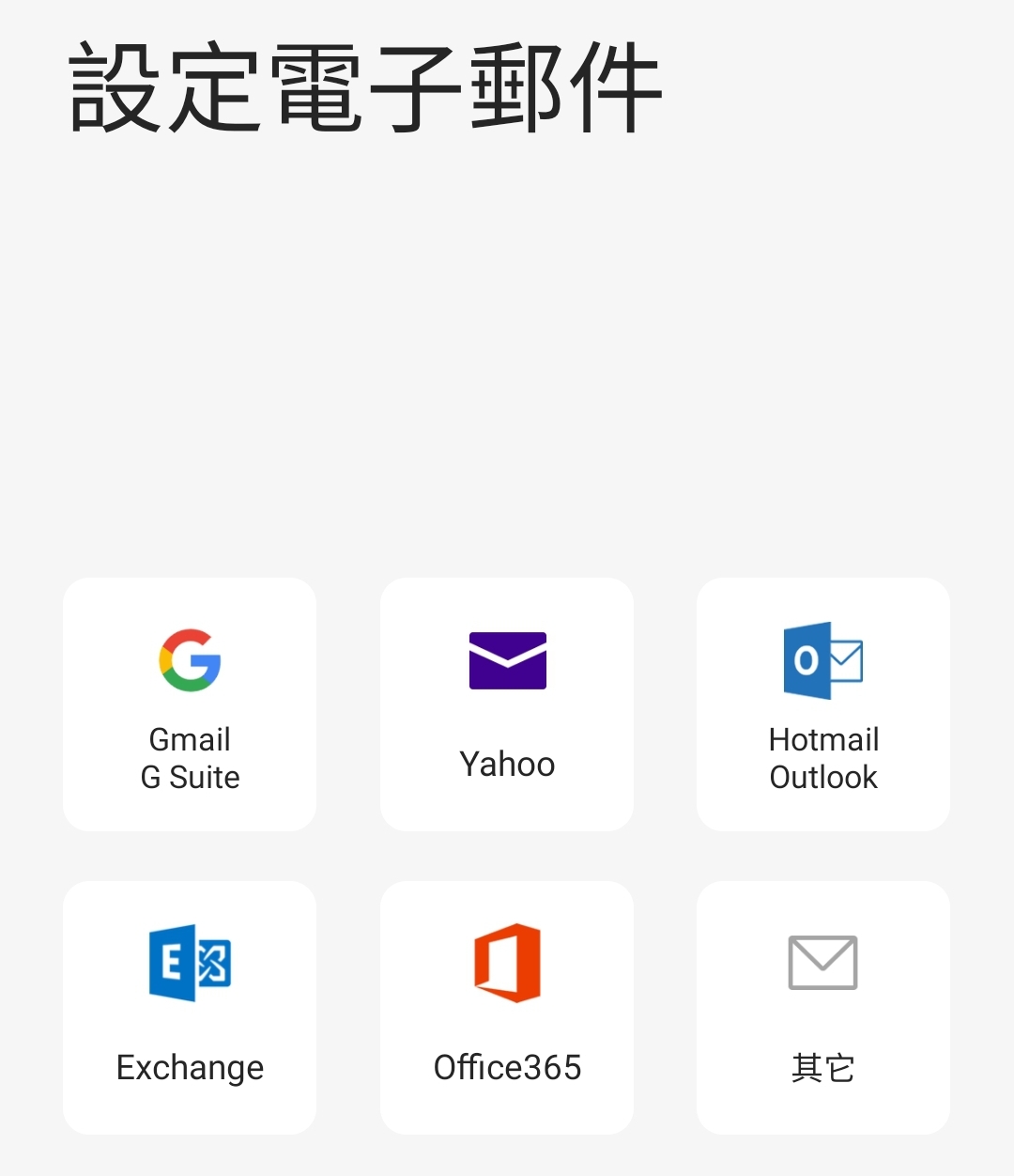
3. 輸入您的電子郵件地址(例如:ab12345@connect.um.edu.mo)並按[下一步]。
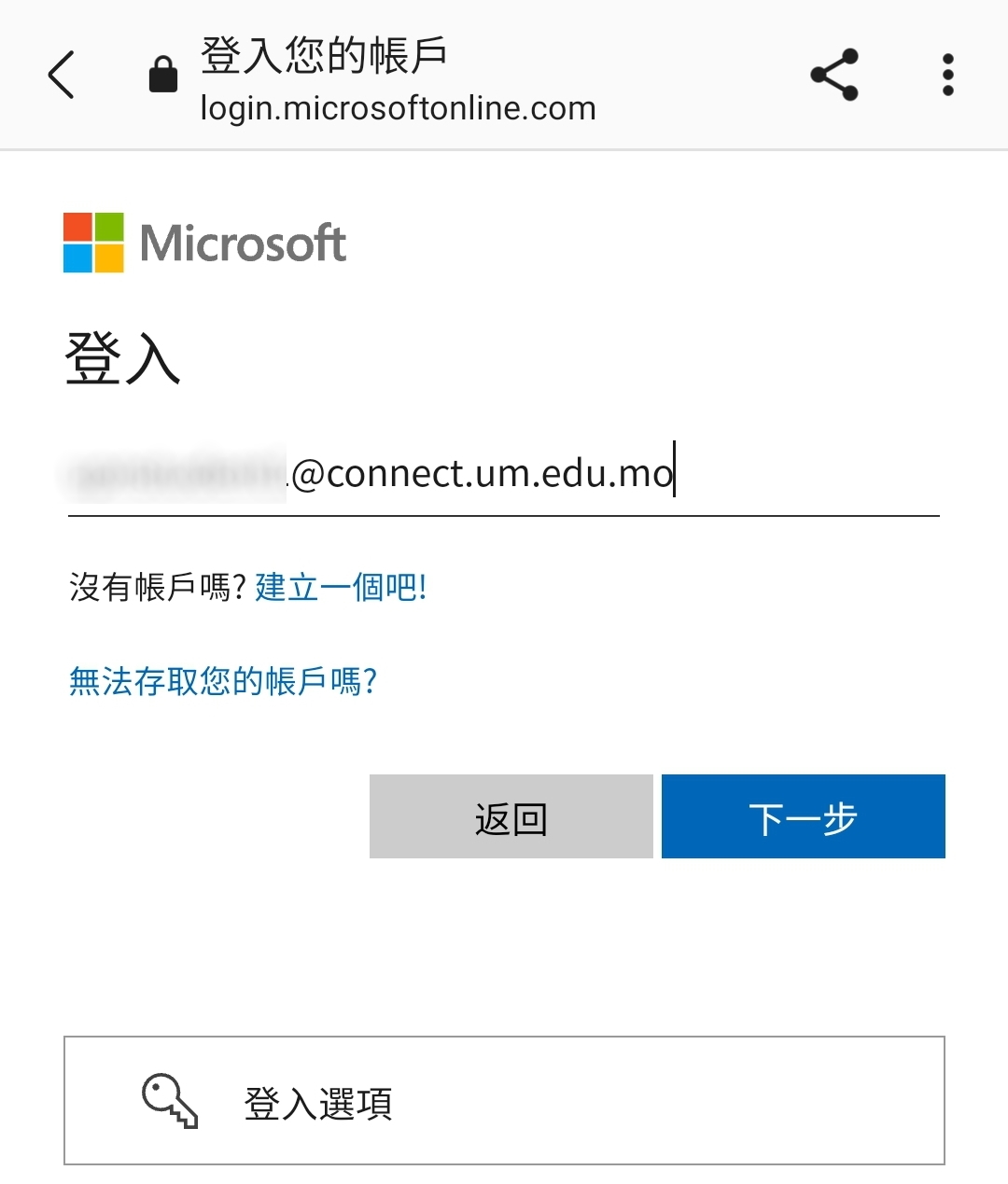
4. 您將被重新導向到UM單一登入頁面,請輸入您的UMPASS帳號和密碼,然後點擊[登入]。

5. 點擊[繼續]。
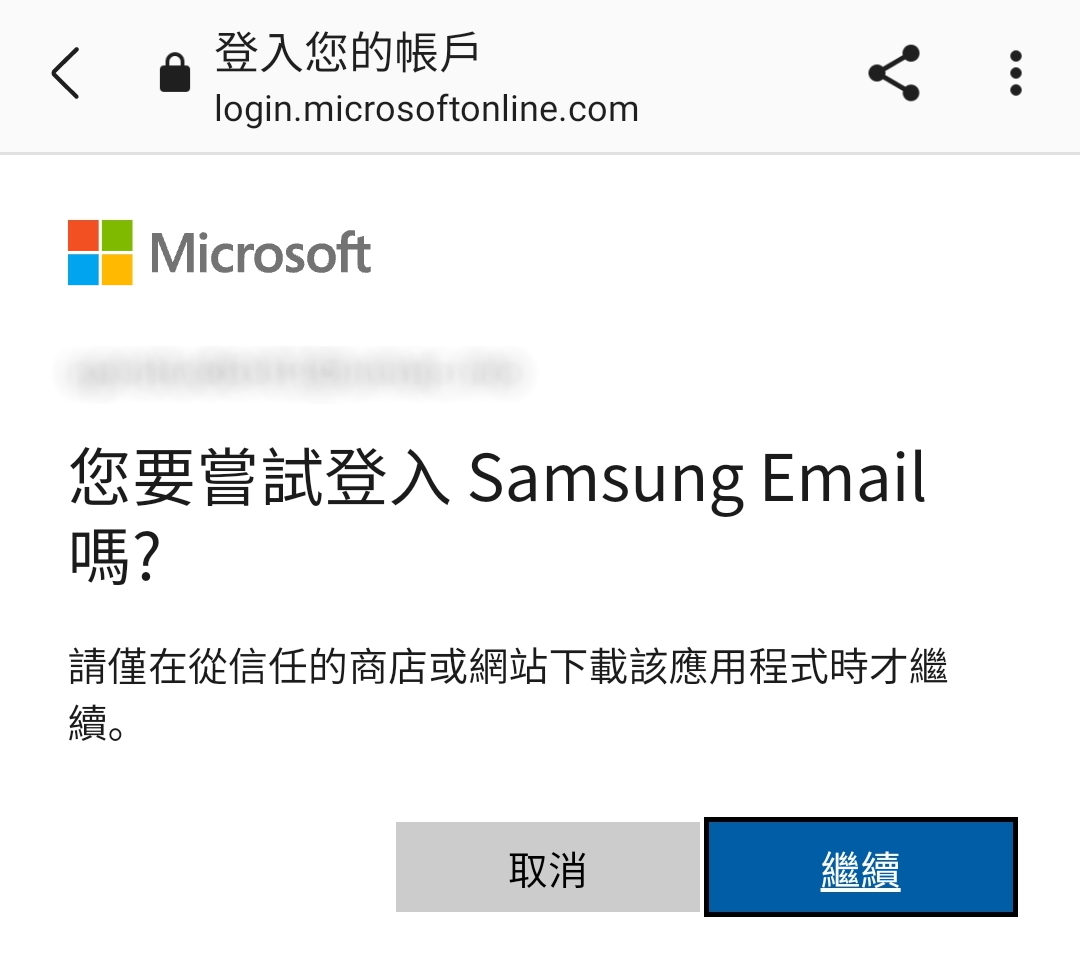
6. 選擇[套用]。

7. 點擊[完成]。
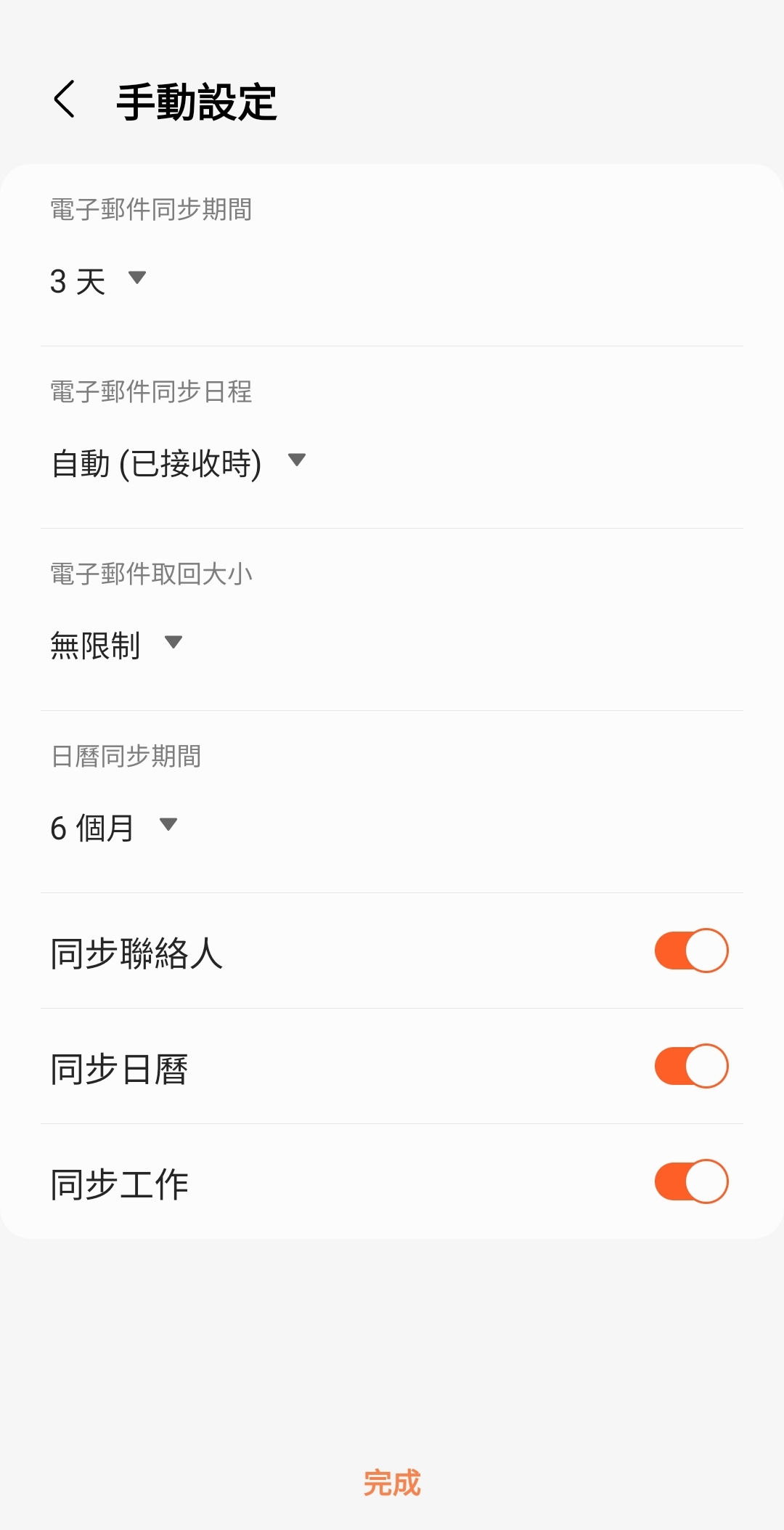
8. 點擊[啟用]。
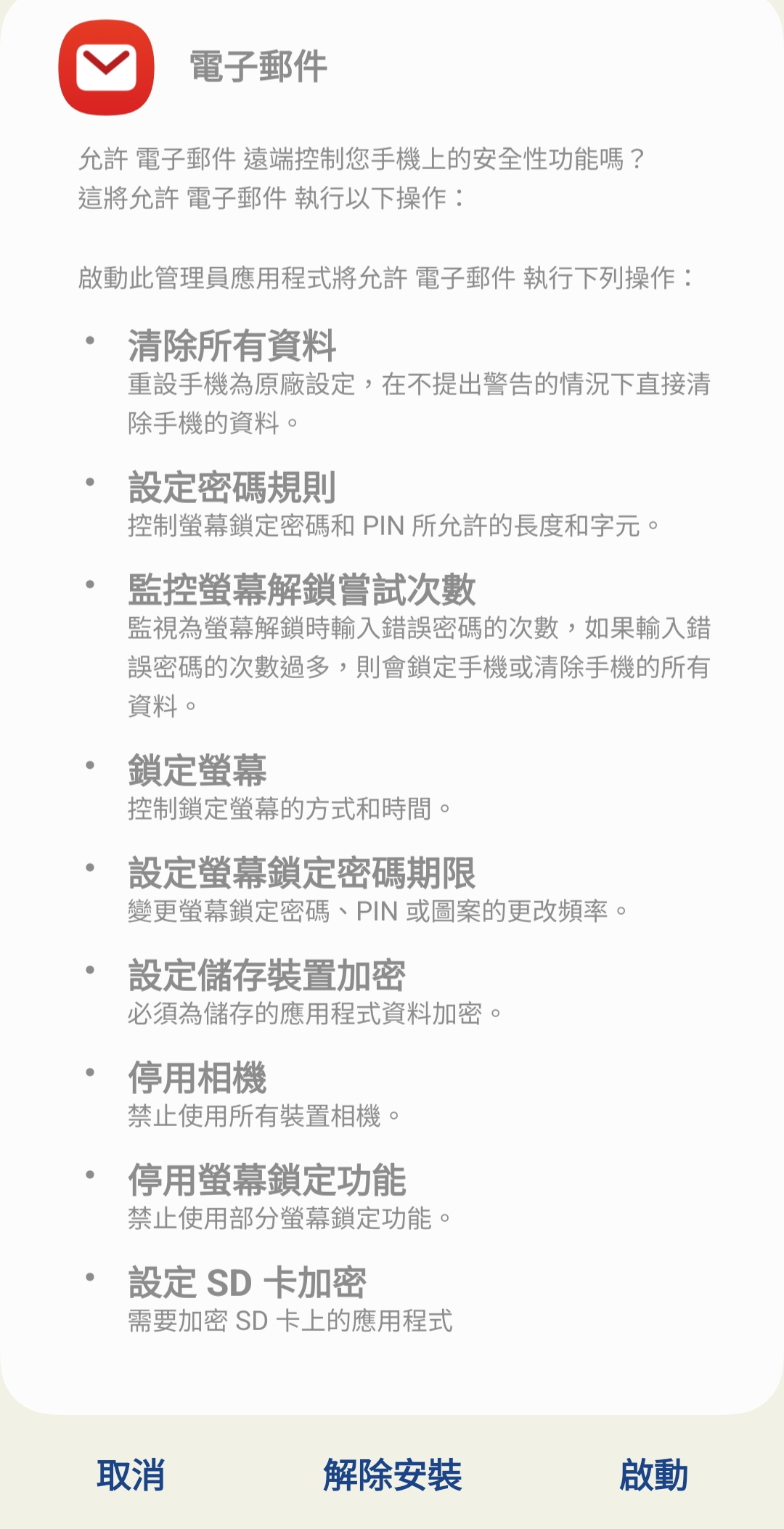
9. 您可以更改預設名稱或保留原名,然後選擇[完成]。
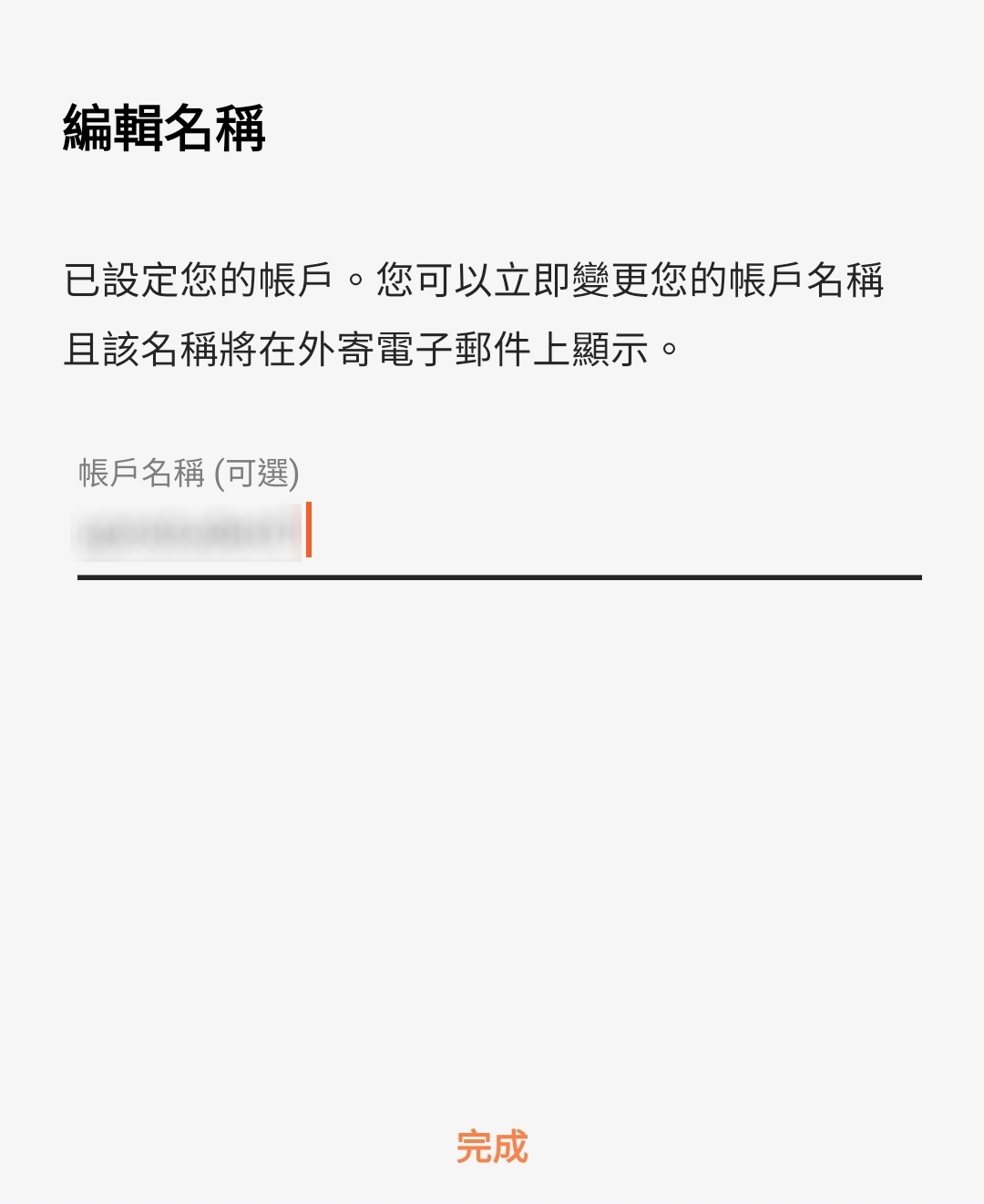
ios
1. 在您的iPhone上打開[設置],點擊[郵件]。
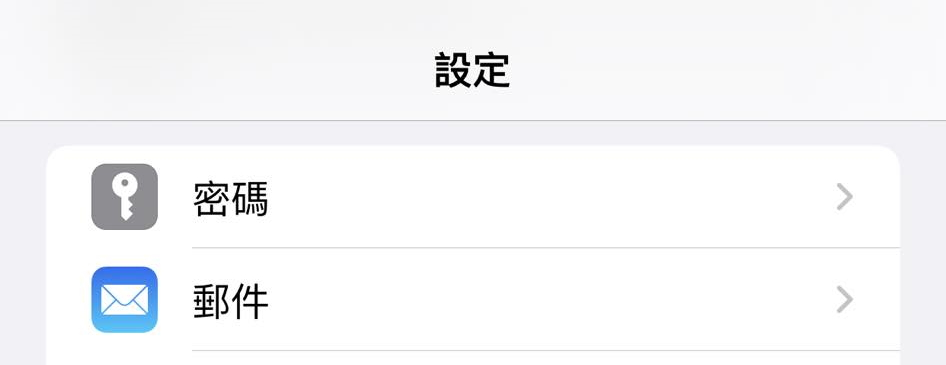
2. 點擊[帳戶]。
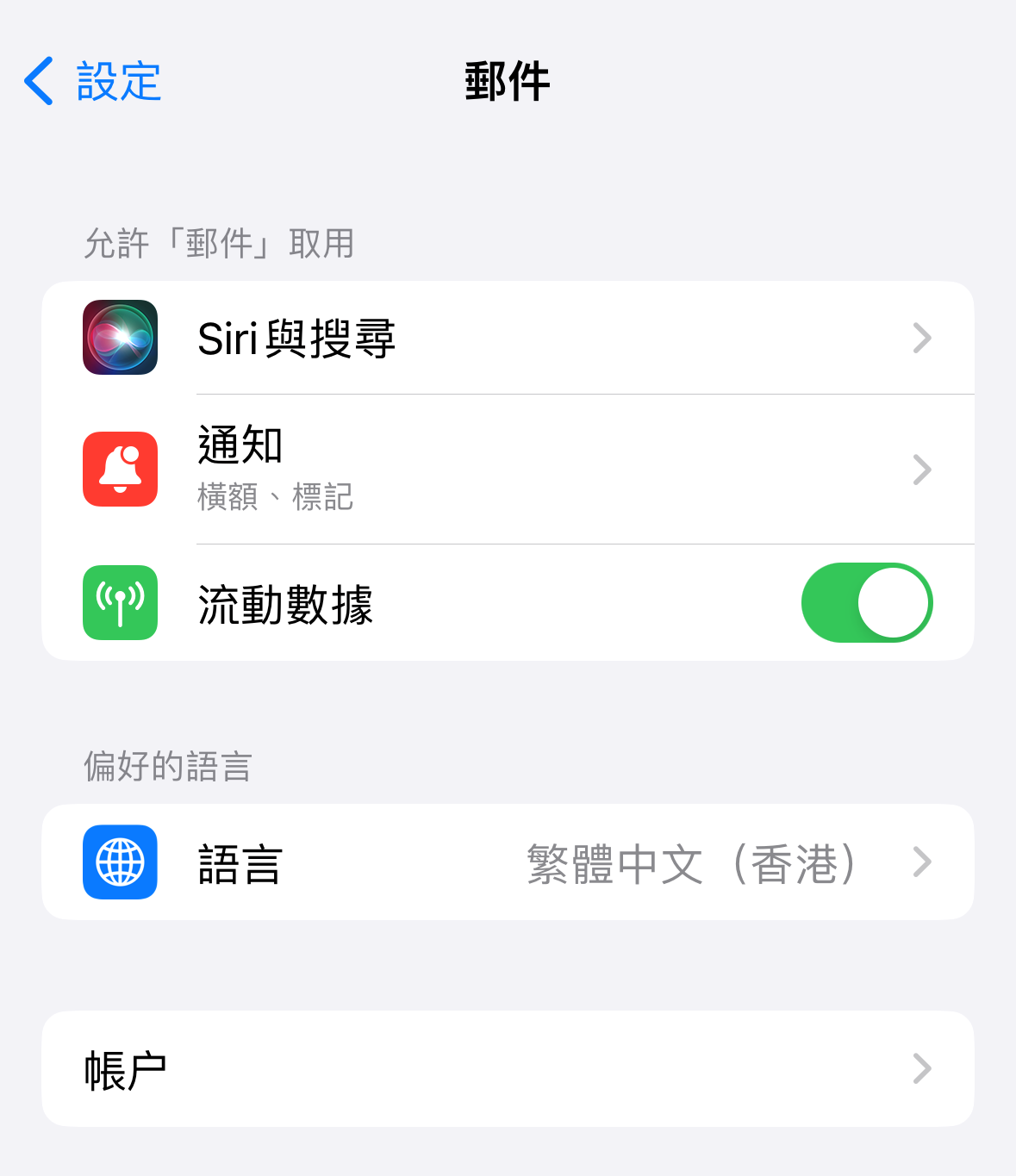
3. 點擊[加入帳戶]。
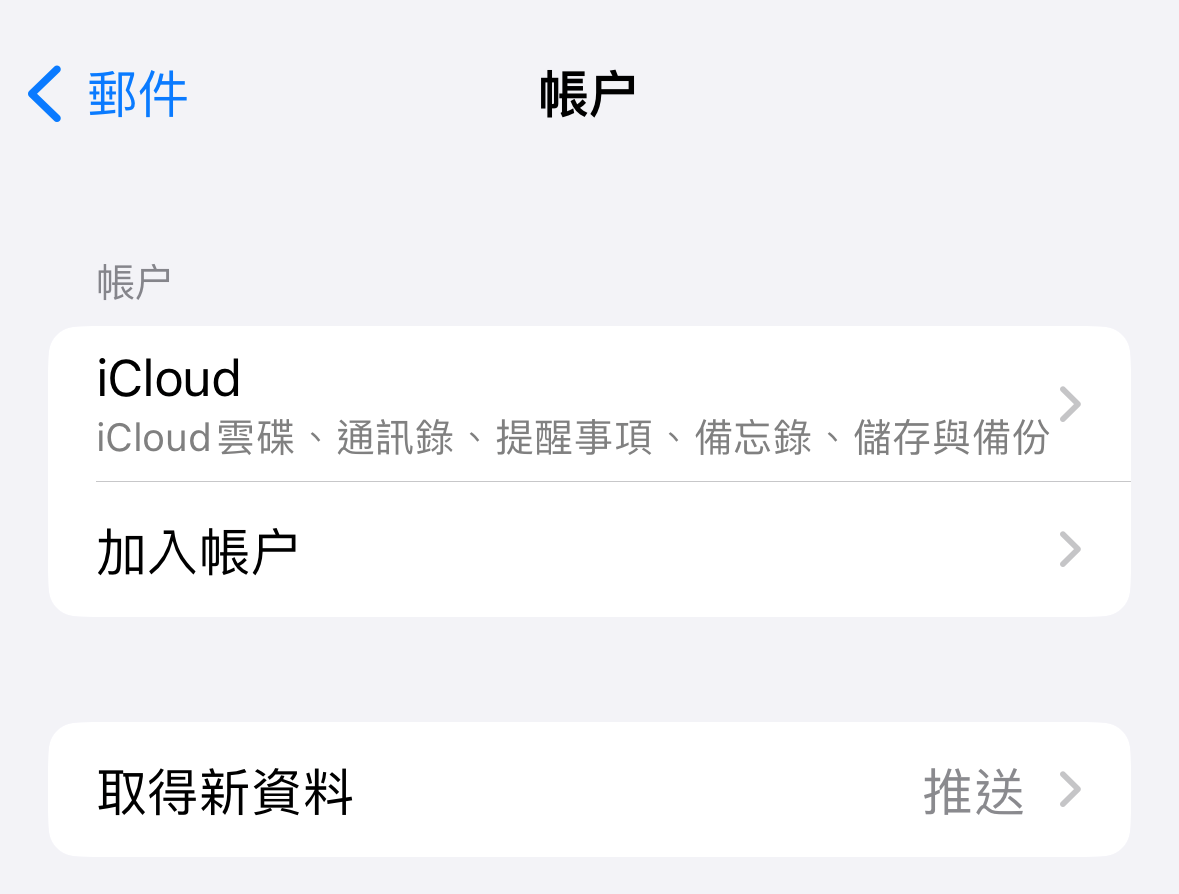
4. 點擊[Microsoft Exchange]。

5. 輸入您的電子郵件地址(例如:ab12345@connect.um.edu.mo)並按[下一步]。
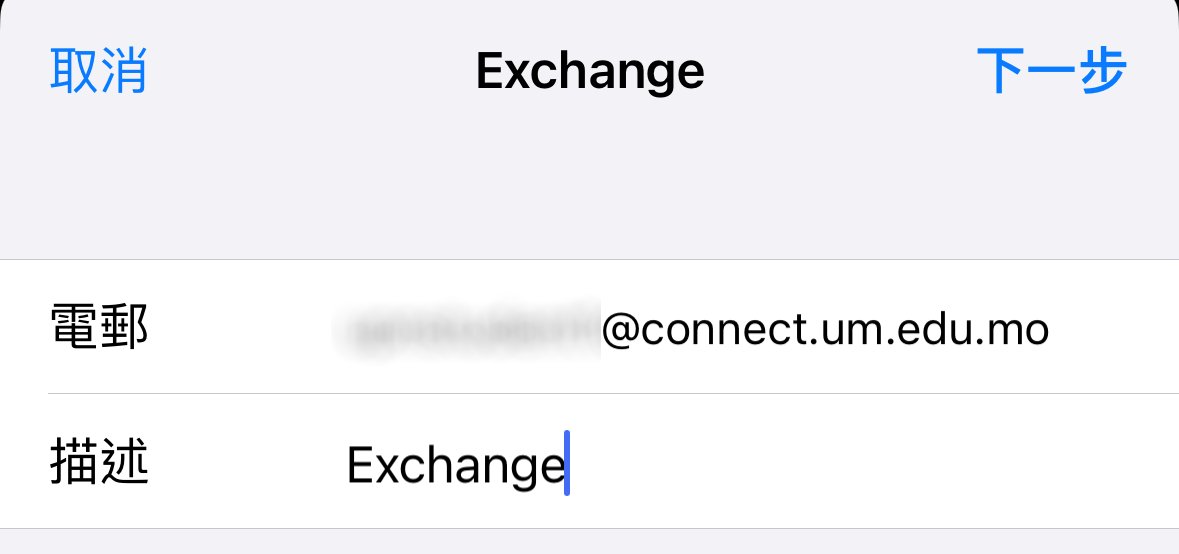
6. 點擊[登入]。
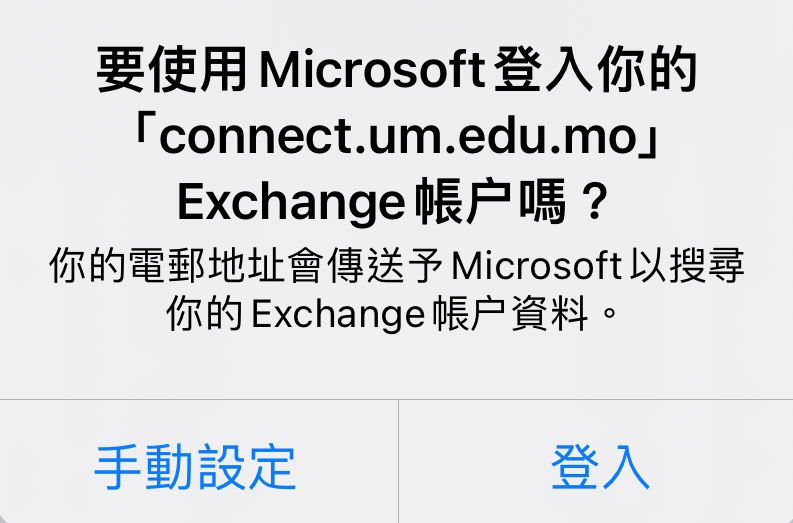
7. 您將被重新導向到UM單一登入頁面,請輸入您的UMPASS帳號和密碼,然後點擊[登入]。

8. 點擊[儲存]。
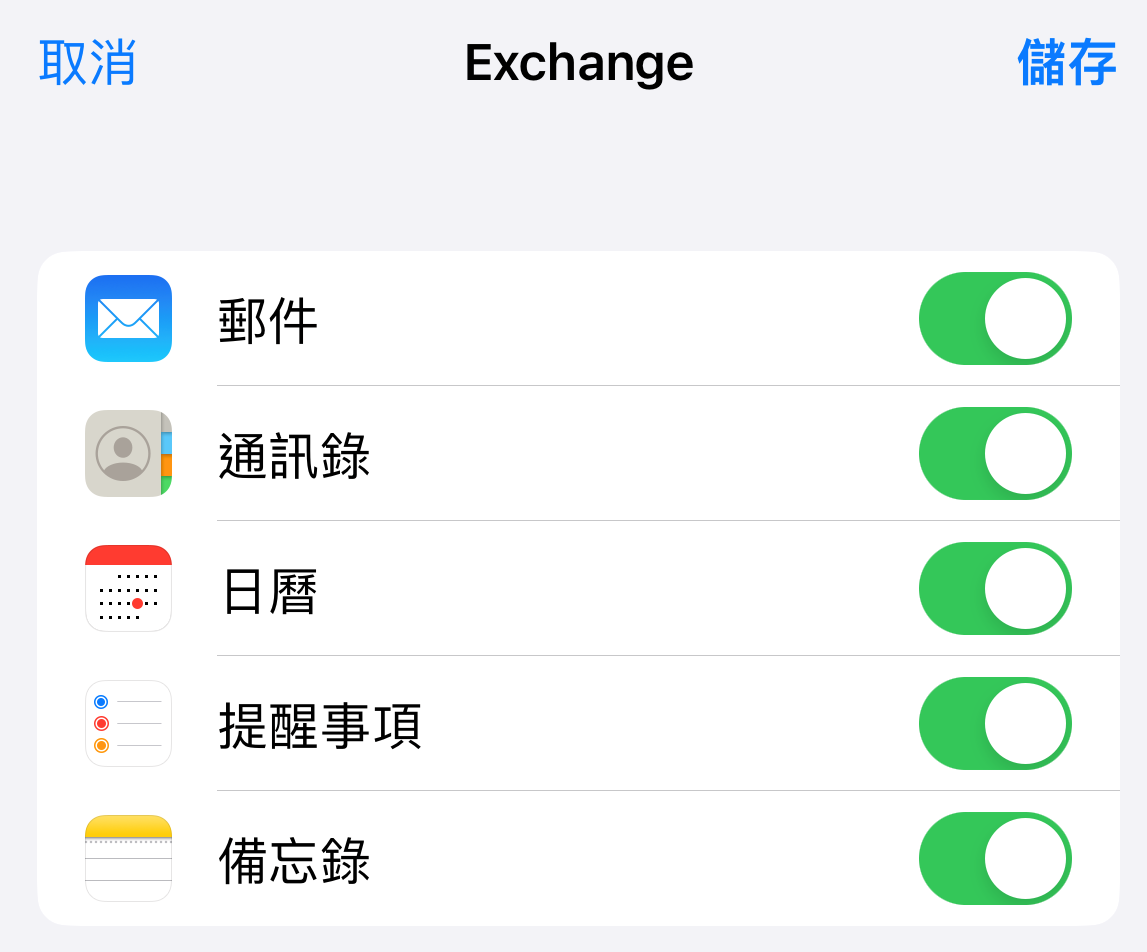
Outlook App (android/ios)
1. 從Google Play/App Store下載並安裝Microsoft Outlook應用程式。
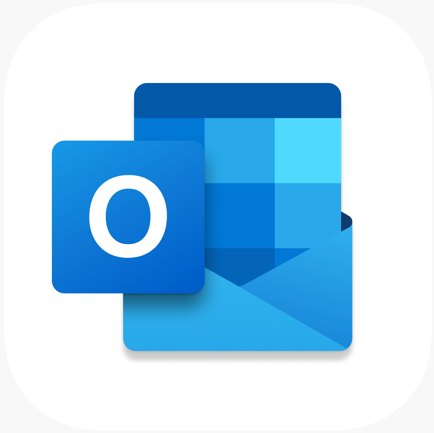
2. 開啟應用程式,點擊[新增帳戶]。
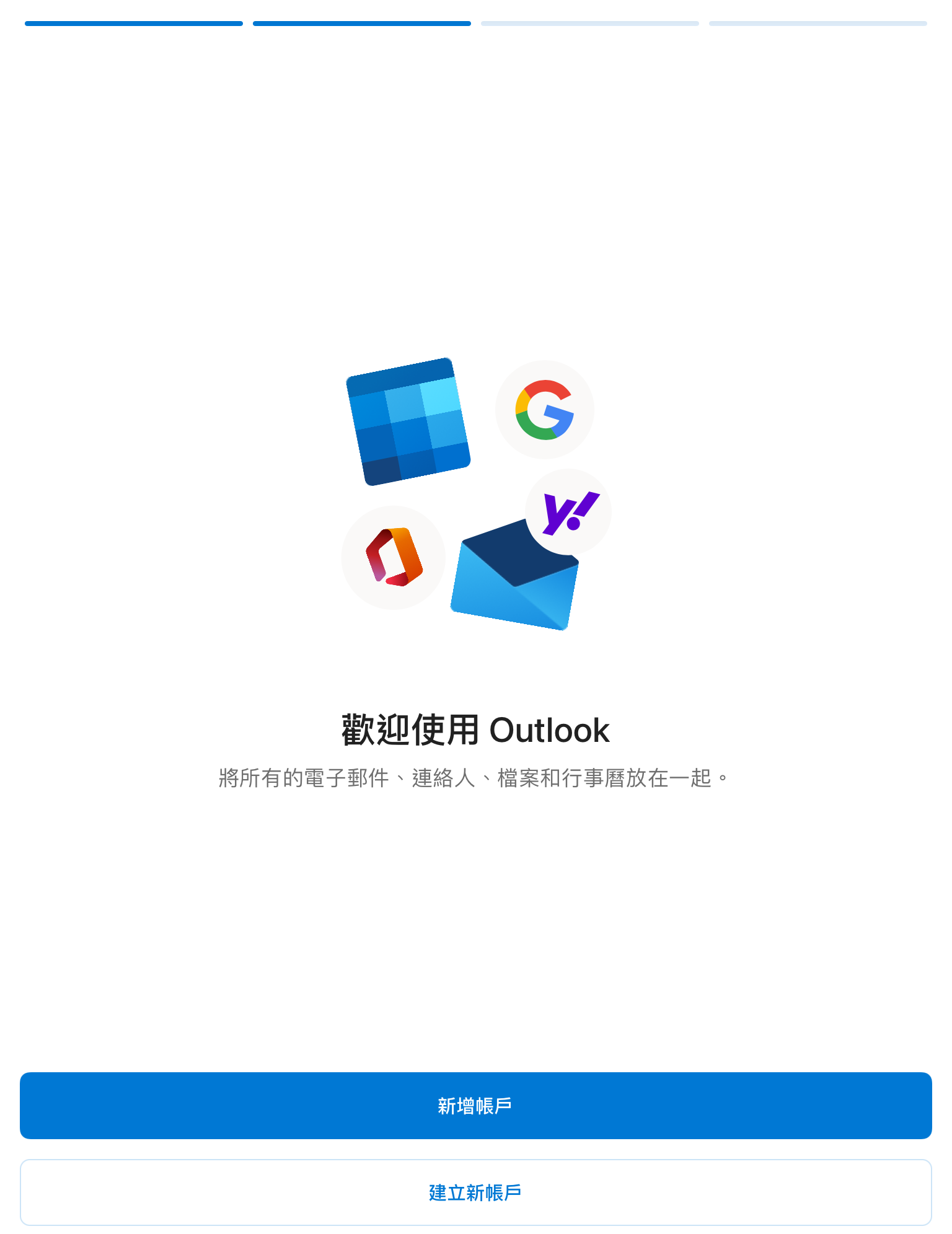
3. 輸入您的電子郵件地址(例如:ab12345@connect.um.edu.mo)並按[新增帳戶]。
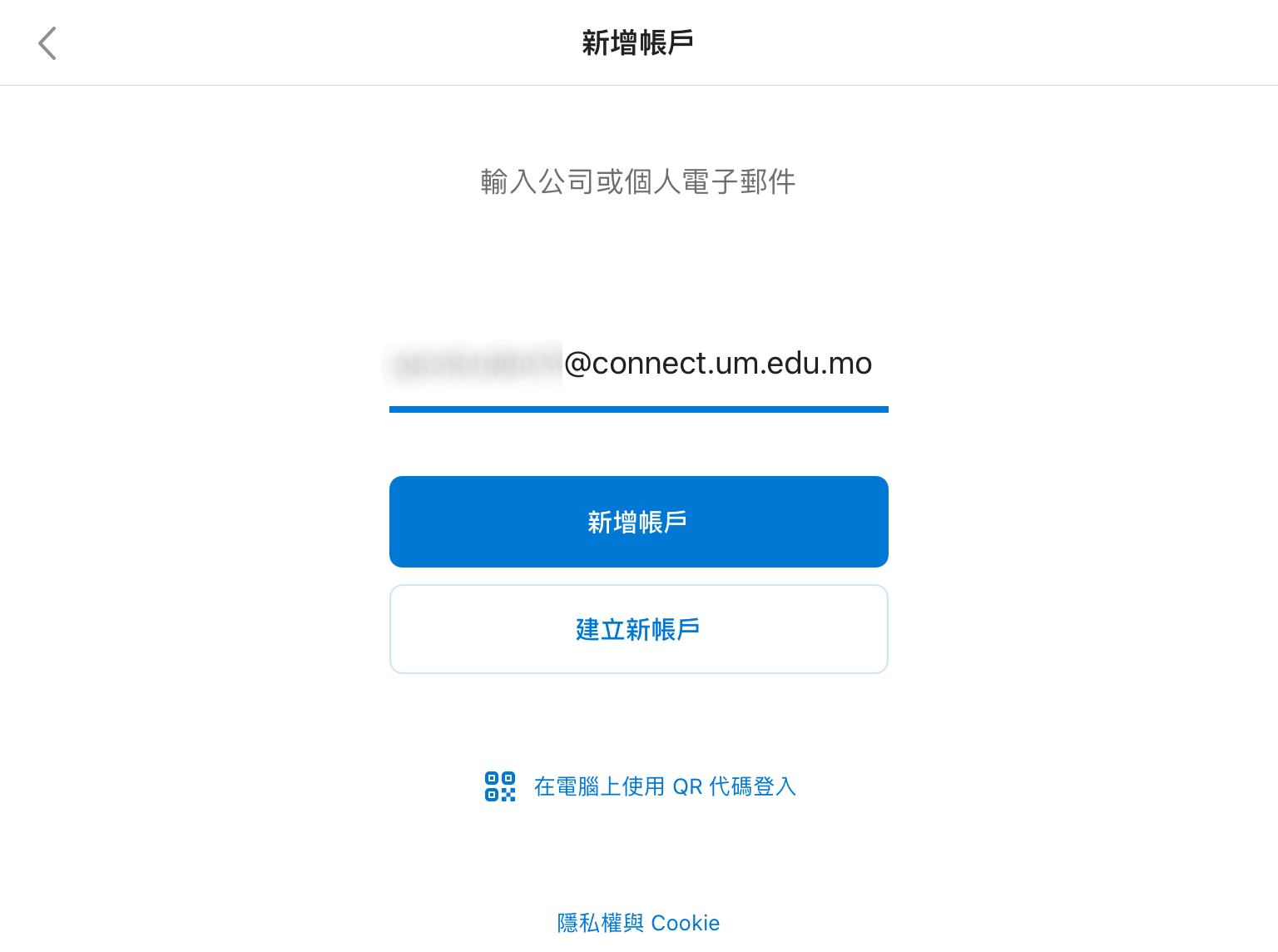
4. 您將被重新導向到UM單一登入頁面,請輸入您的UMPASS帳號和密碼,然後點擊[登入]。

