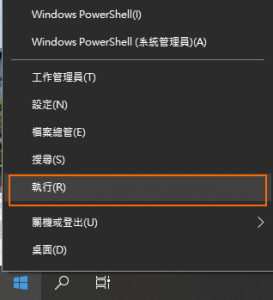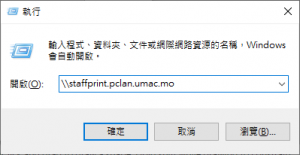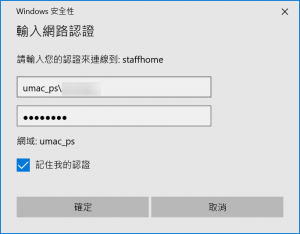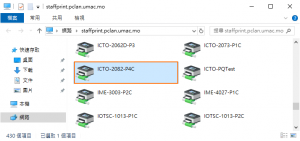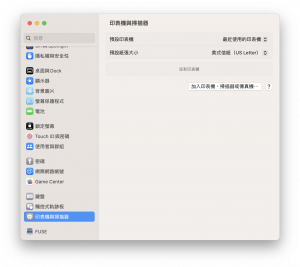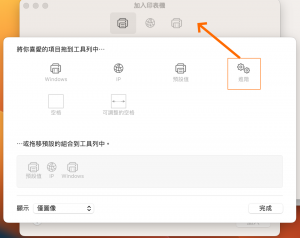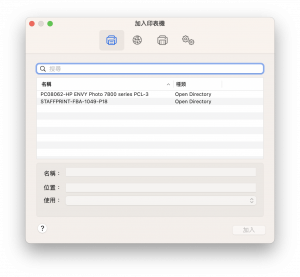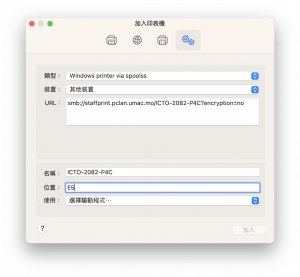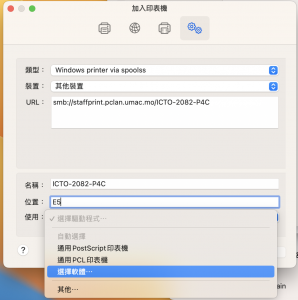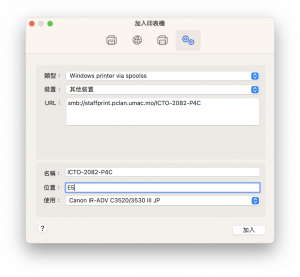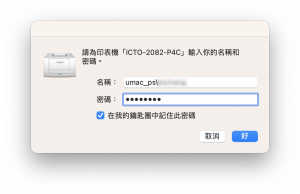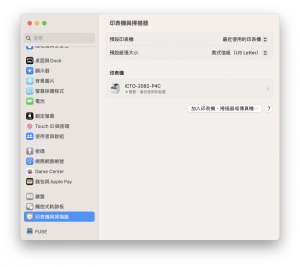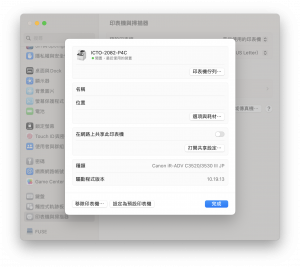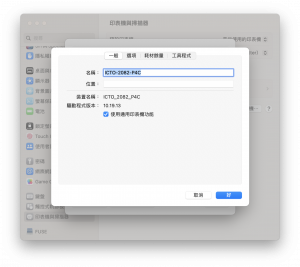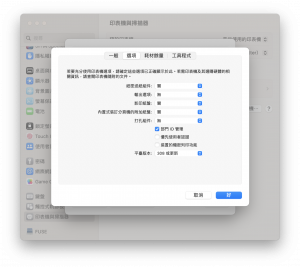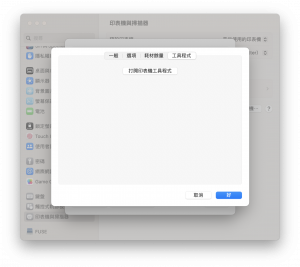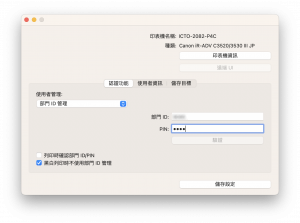Windows 10或更高版本
1. 在開始按鈕上按右鍵,點選”執行”或使用組合鍵 Windows key + R。
2. 輸入\\staffprint.pclan.umac.mo ,然後按Enter鍵。
3. Windows 會出現提示,請輸入您的UMPASS 帳戶名和密碼。
名稱: umac_ps\UMPASS 用戶名
密碼: UMPASS 密碼
4. 查看打印機列表,找到您所在部門和位置的打印機,然後雙擊它。
Mac
| CANON佳能多功能印表機 (驅動程式類型 : PS) 下載: 連結 |
| RICOH 理光多功能印表機(驅動程式類型 : PS) 下載: 連結 |
| Fuji 富士膠片多功能印表機(驅動程式類型 : PS) 下載: 連結 |
1. 請選擇「蘋果」選單 >「系統設定」,然後在側邊欄中按一下「印表機與掃描器…」。
2. 點選「加入印表機、掃描器或傳真機」按鈕來打開加入印表機對話框。
3. 加入印表機對話框將會打開。
[註: 若果「進階」圖標已經存在工具欄,請跳進第5步]
4. 將鼠標移動到工具欄上沒有圖標的地方,然後右鍵選擇「自定義工具欄…」。 將「進階」圖標拖放到工具欄上,然後選擇“完成”。
5. 點擊「進階」按鈕,填寫信息如下:
類型= “Windows printer via spoolss”
URL = smb://staffprint.pclan.umac.mo/print_queue_name
名稱= 網絡印表機名稱 (例如: ICTO-2082-P4C)
使用 = 選擇驅動程式(步驟6)
6. 選擇您要連接的網絡印表機之驅動程序。
a) HP 印表機: 請選擇「通用PCL印表機」。
b) 多功能印表機: 請選擇「選擇軟體…」,然後選擇相對應的驅動程式。(此例子為CANON C3350 III)
7. 開啓應用程序 (例如: WORD) ,選擇打印機列印。
8. Mac 會出現提示,請輸入您的UMPASS 帳戶名和密碼。
名稱: umac_ps\UMPASS 用戶名
密碼: UMPASS 密碼
[註: 您可以選擇「在我的鑰匙圈中記住此密碼」選項以便將來使用。]