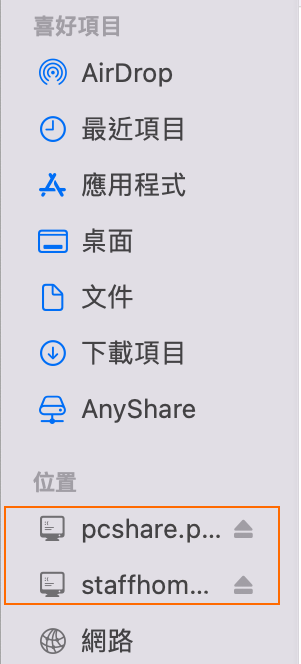Windows 10或以上
1. 按右鍵點擊「開始」菜單。
![]()
2. 在彈出的菜單中點擊「檔案總管」。
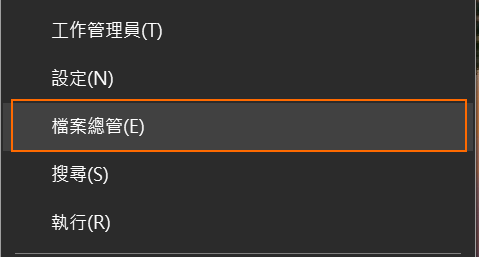
3. 從左側點擊「本機」。
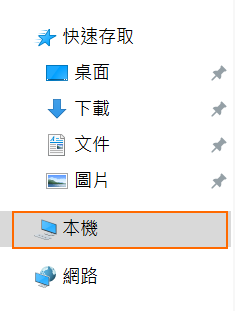
4. 接著,在「電腦」選項上,點擊「連線網路磁碟機」,再點擊「連線網路磁碟機」。
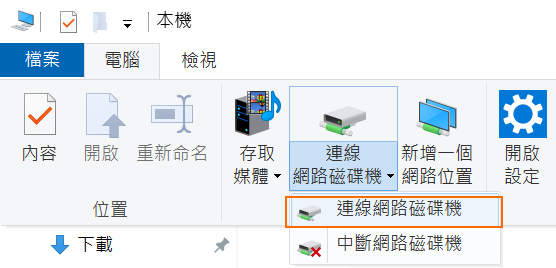
5. 使用以下資訊輸入伺服器路徑。
| N 磁碟機1 | \\pcshare.pclan.umac.mo\share | View |
| H 磁碟機2 (職員) | \\staffhome.pclan.umac.mo\staffhome$\<your_user_id> | View |
| H 磁碟機2 (學生) | \\studhome.pclan.umac.mo\studhome$\<your_user_id> | View |
1. 教職員和學生可以在校園內訪問此磁碟機。
2. 教職員和學生可以使用 VPN 從家中或校外訪問此磁碟機。
6. 當提示出現時,輸入umac_ps\<your_user_id> 和密碼,然後點擊「完成」。
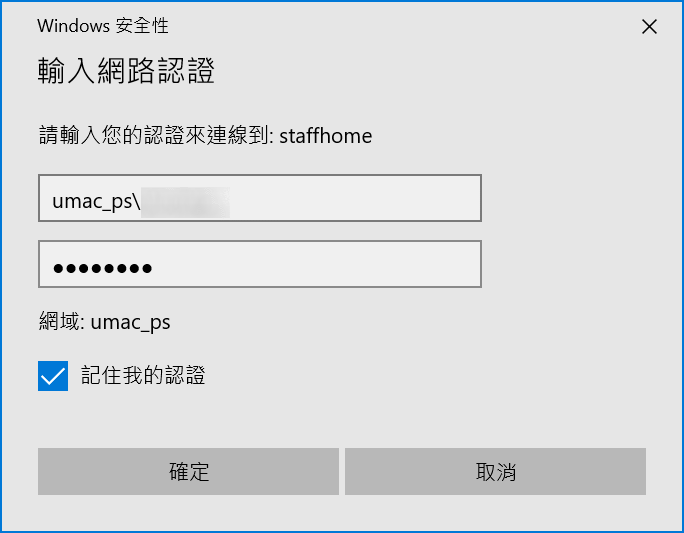
7. 已連線的網路磁碟機會在檔案總管中作為一個可用磁碟機。

Mac
1. 在Dock中點擊「Finder」。

2. 在頂部選單列中找到「前往」,然後點擊「連接伺服器」(Command + K)。
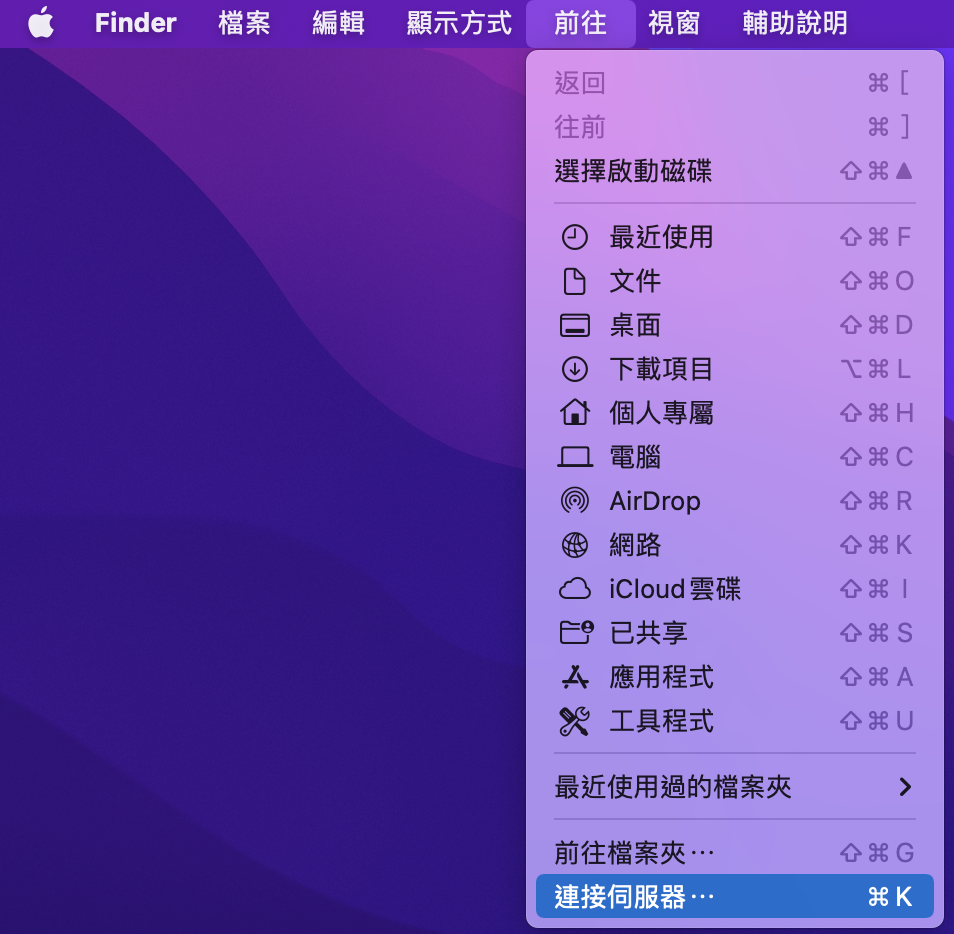
3. 使用以下資訊輸入伺服器路徑,然後點擊「連接」。
| N 磁碟機1 | smb://pcshare.pclan.umac.mo/share | View |
| H 磁碟機2 (職員) | smb://staffhome.pclan.umac.mo/staffhome$/<your_user_id> | View |
| H 磁碟機2 (學生) | smb://studhome.pclan.umac.mo/studhome$/<your_user_id> | View |
1. 教職員和學生可以在校園內訪問此磁碟機。
2. 教職員和學生可以使用 VPN 從家中或校外訪問此磁碟機。
4. 當提示出現時,輸入umac_ps\<your_user_id>和密碼,然後點擊「連線」。
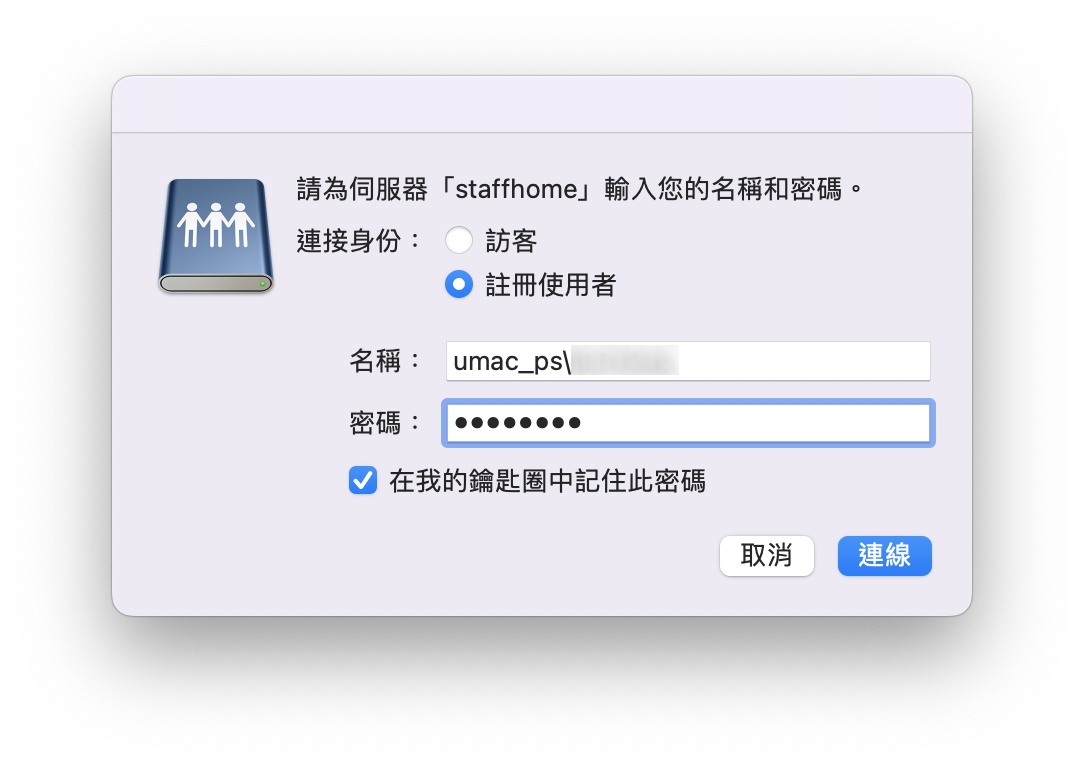
5. 要返回到您的網路磁碟機,請前往「Finder」,然後在左側的「Finder」選單的位置中。