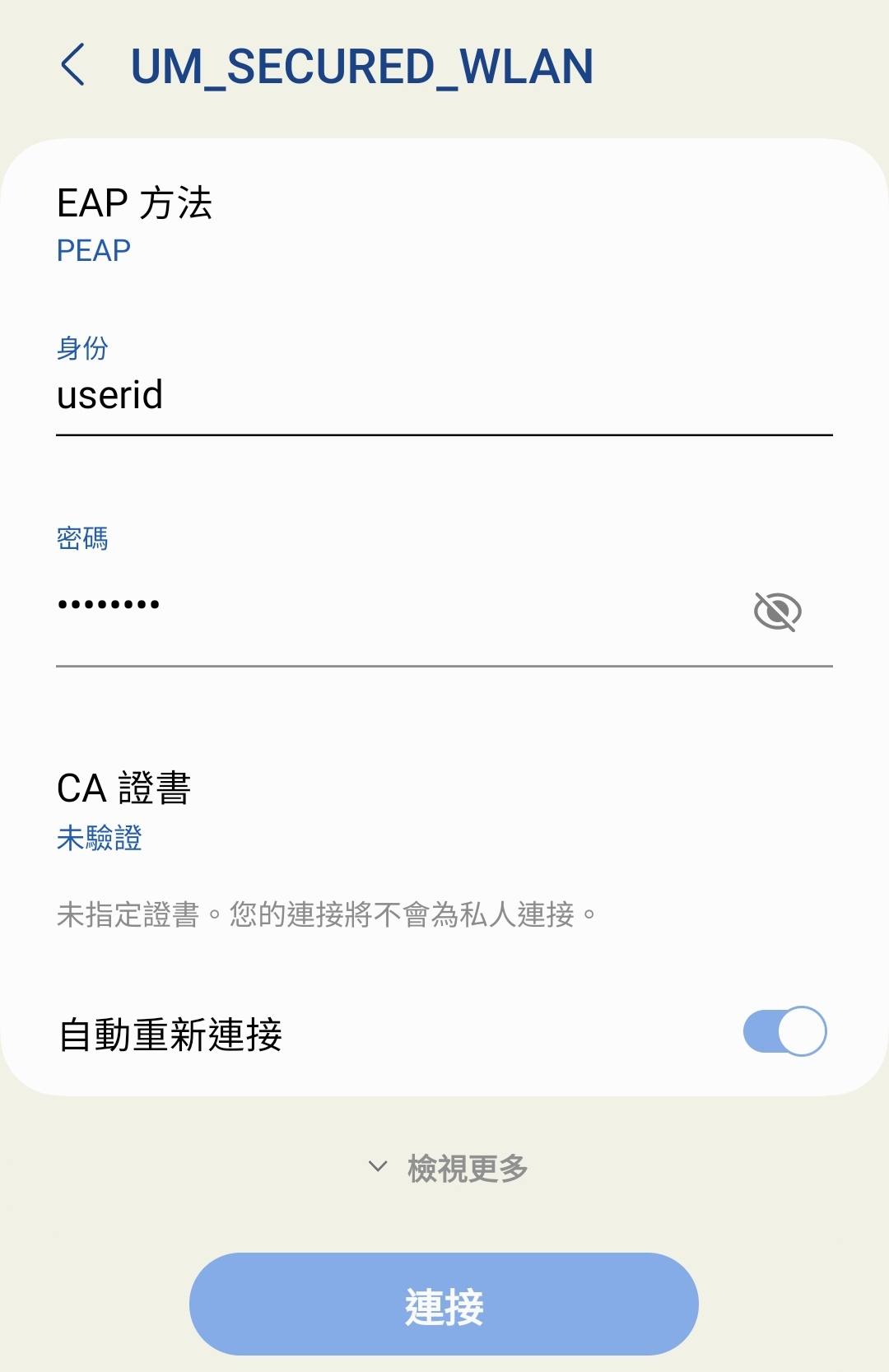Windows
1. 在電腦桌面選擇工作列上的網路圖示,然後點擊無線網路圖示旁邊的按鈕。
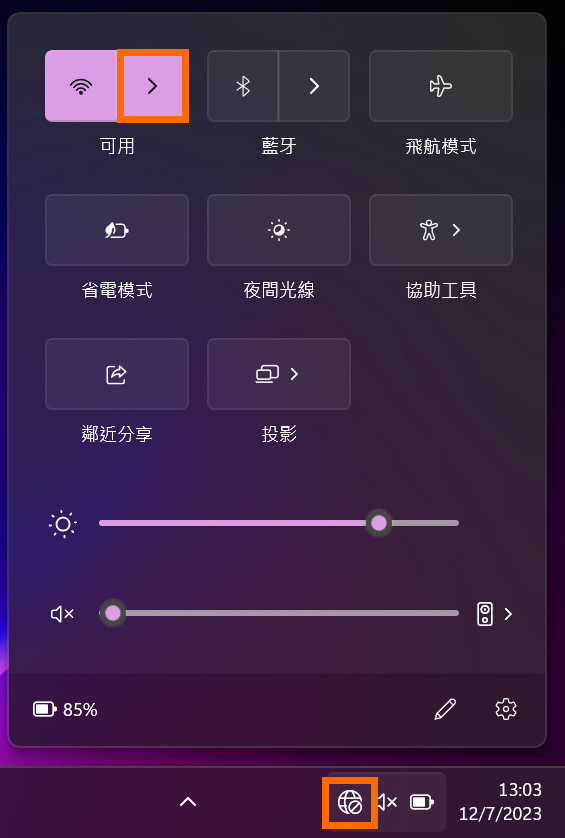
2. 選擇UM_SECURED_WLAN,然後點擊「連線」按鈕。
如果您想自動連接,請勾選「自動連線」選項。
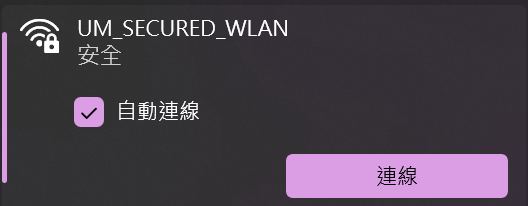
3. 當提示時,輸入您的UMPASS用戶名稱和密碼。
如果您是學生, 您的 UMPASS 用戶名稱就是學生證號的前七位;例如:「ab12345」。
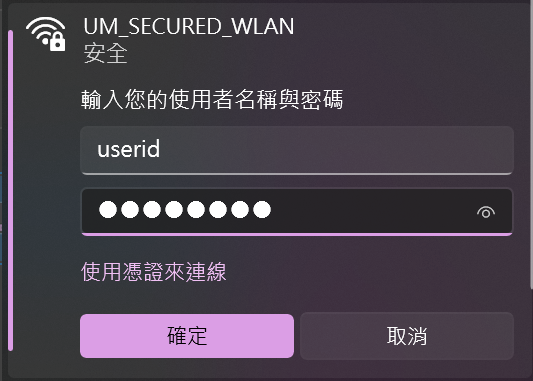
4. 點擊「連線」繼續進行驗證。
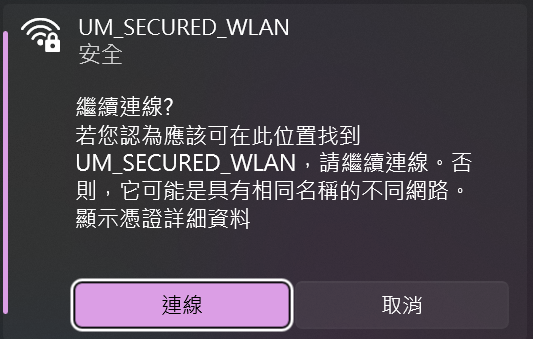
1. 在電腦桌面選擇工作列上的網路圖示,選擇UM_SECURED_WLAN,然後點擊「連線」按鈕。
如果您想自動連接,請勾選「自動連線」選項。
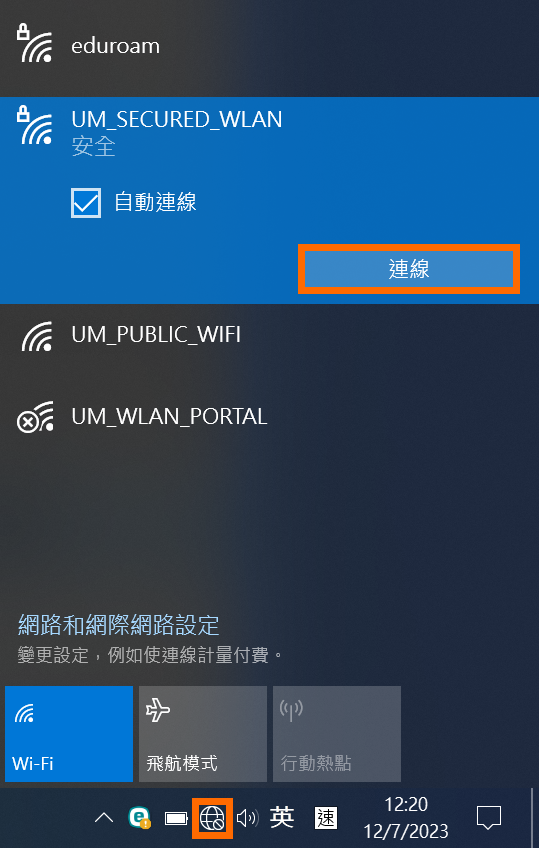
2. 當提示時,輸入您的UMPASS用戶名稱和密碼。
如果您是學生, 您的 UMPASS 用戶名稱就是學生證號的前七位;例如:「ab12345」。
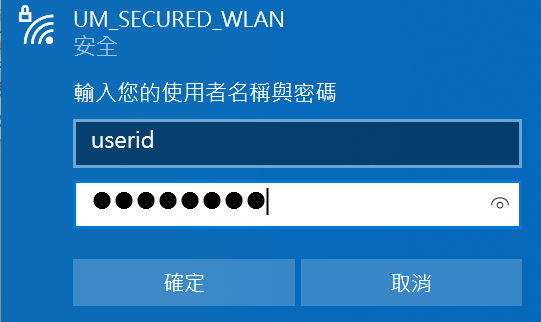
3. 點擊「連線」繼續進行驗證。
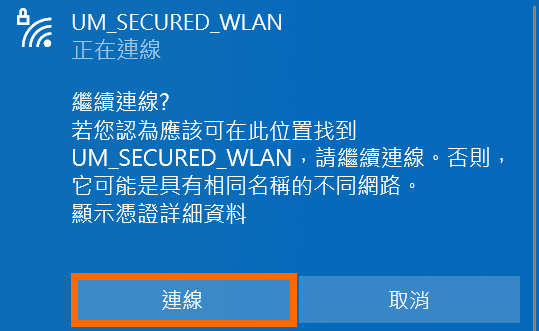
macOS
1. 在 Mac 上,按一下選單列中的 「Wi-Fi」,然後選擇 「UM_SECURED_WLAN」。
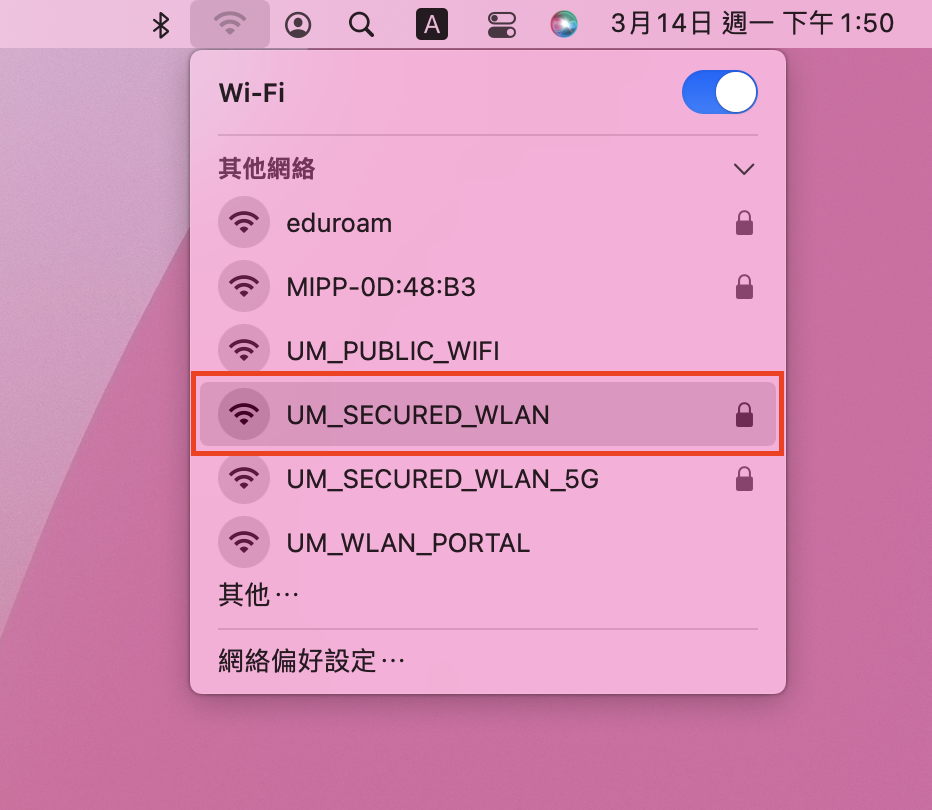
2. 輸入您 UMPASS 用戶名稱及 密碼,然後按「好」。
如果您是學生, 您的 UMPASS 用戶名稱就是學生證號的前七位;例如:「ab12345」。
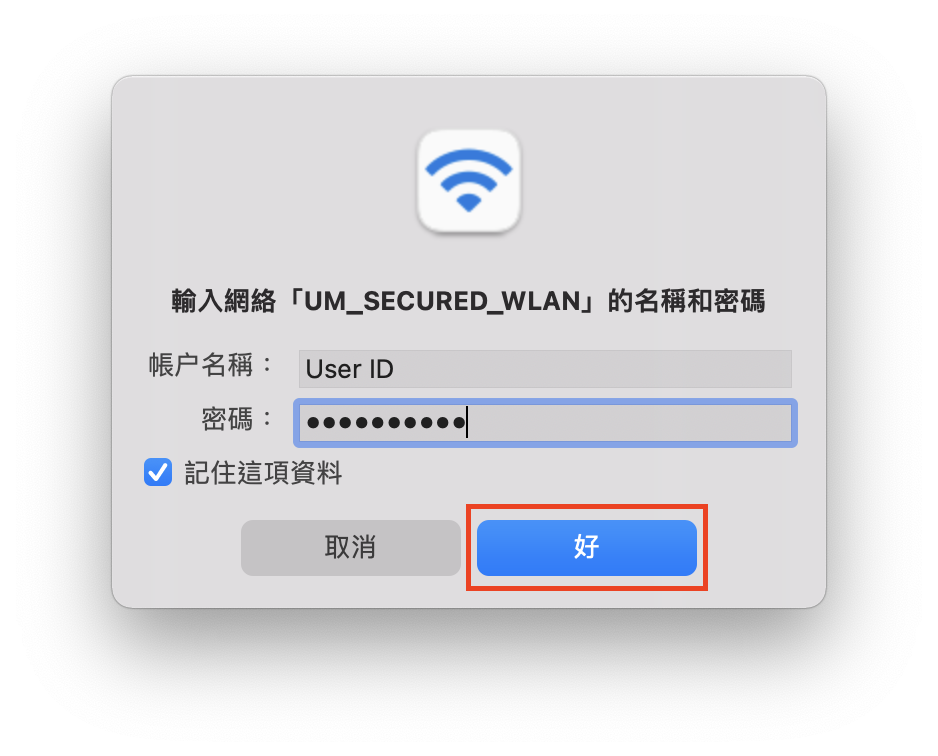
3. 如果系統提示您接受證書安裝,請選擇「繼續」以連接到 UM_SECURED_WLAN。
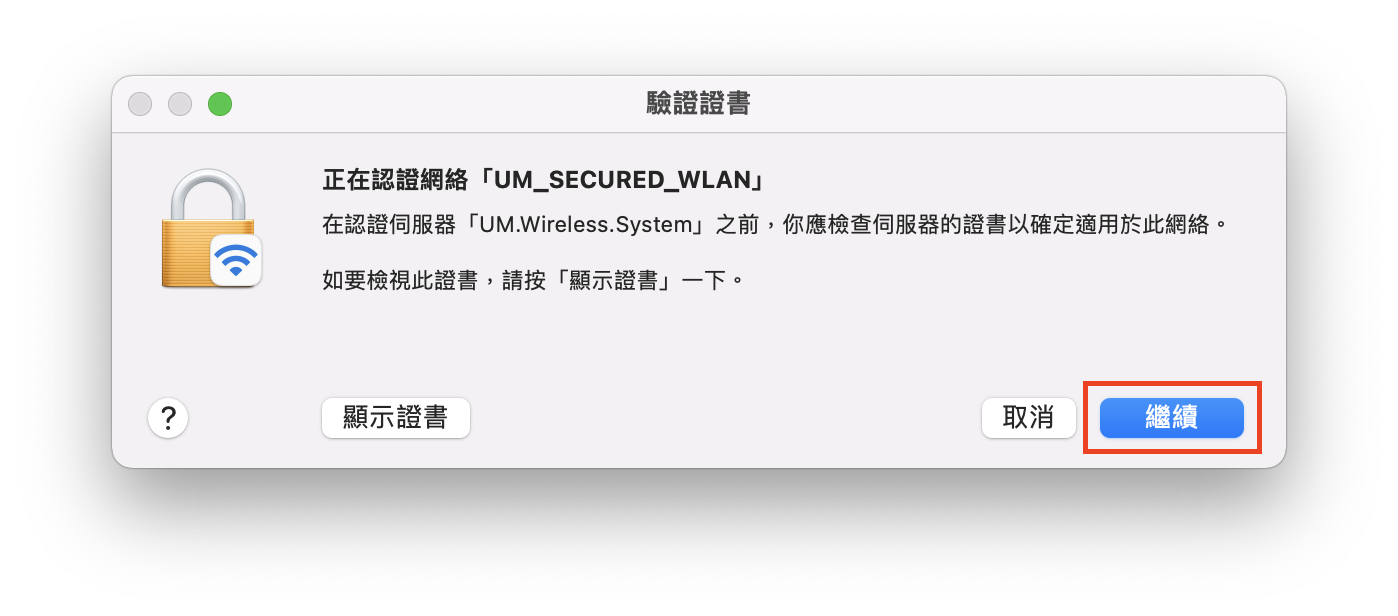
ios
1. 打開「設定」。
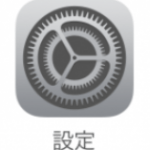
2. 點擊「Wi-Fi」選項以打開無線網路菜單。
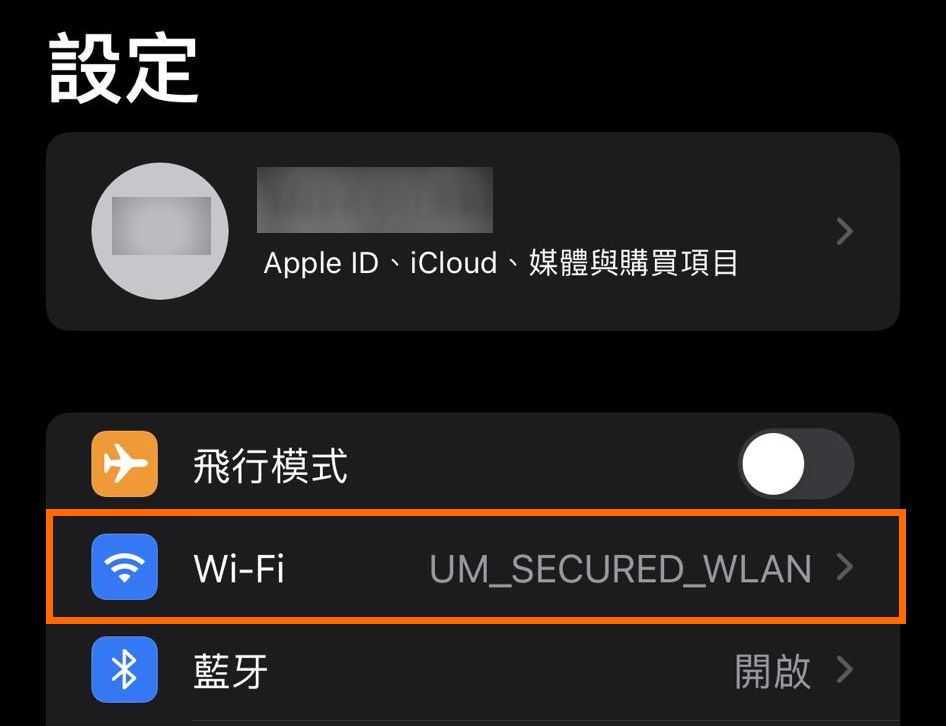
3. 打開 Wi-Fi 並點擊選擇 UM_SECURED_WLAN。
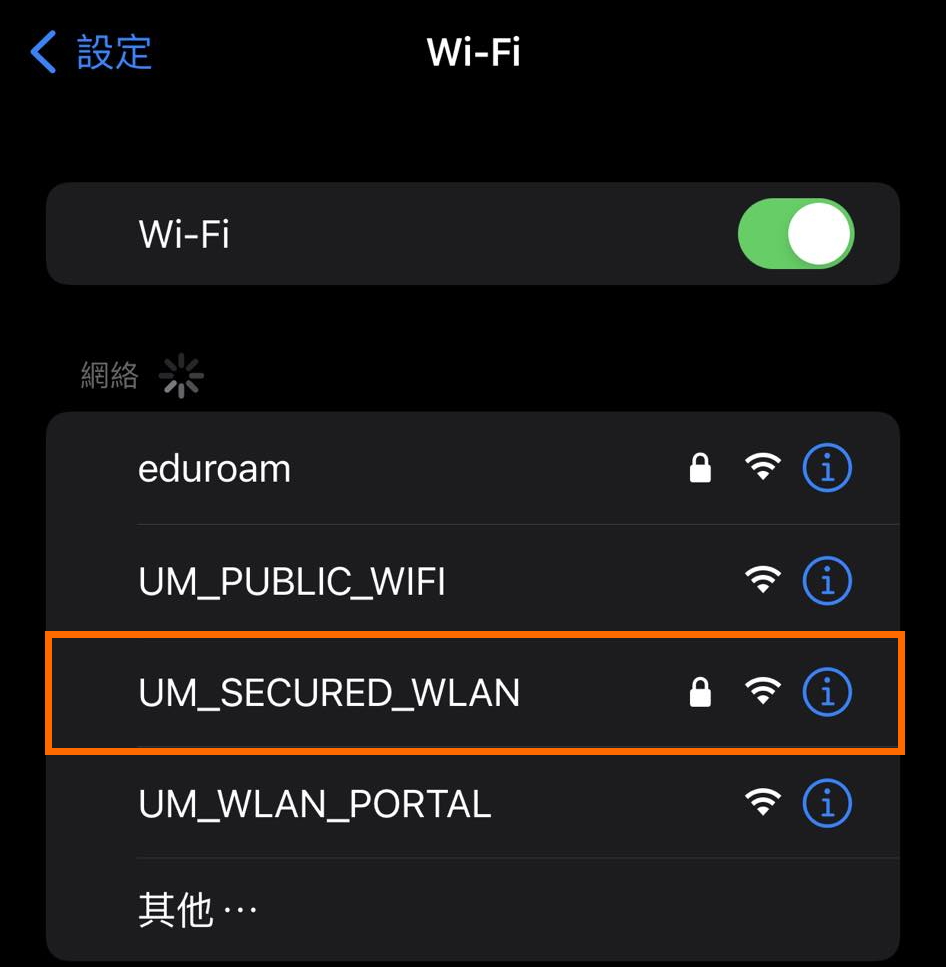
4. 輸入您的 UMPASS 用戶名稱及 密碼, 然後點擊「加入」
如果您是學生, 您的 UMPASS 用戶名稱就是學生證號的前七位;例如:「ab12345」。
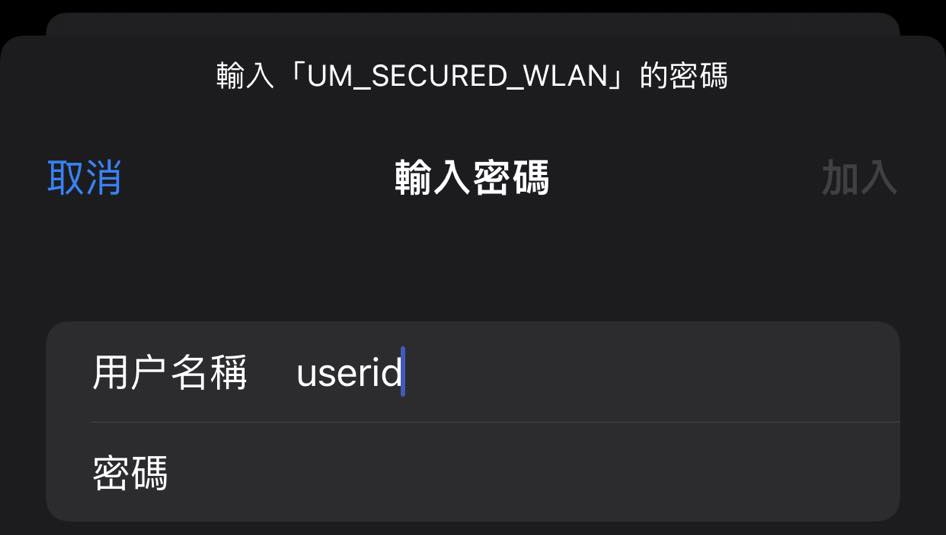
5. 系統可能會提示您接受安全證書。 如果是,請點擊「信任」。
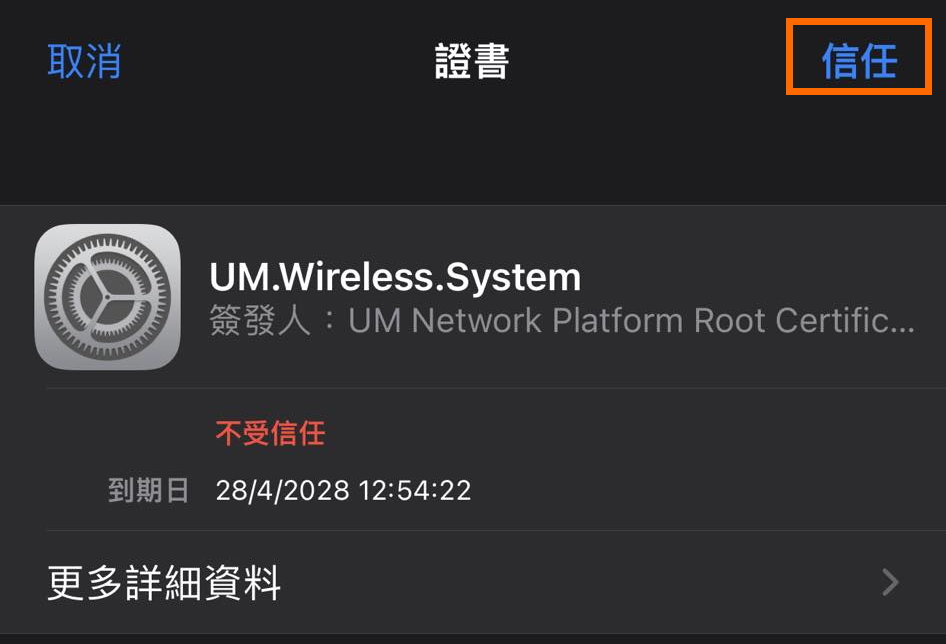
android
1. 從螢幕頂部向下滑動以進入「設置」。
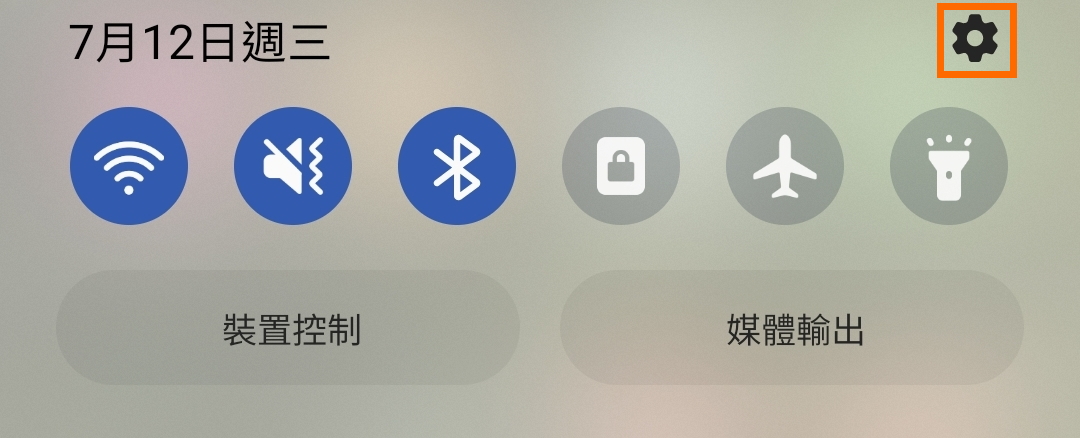
2. 點擊「連接」。
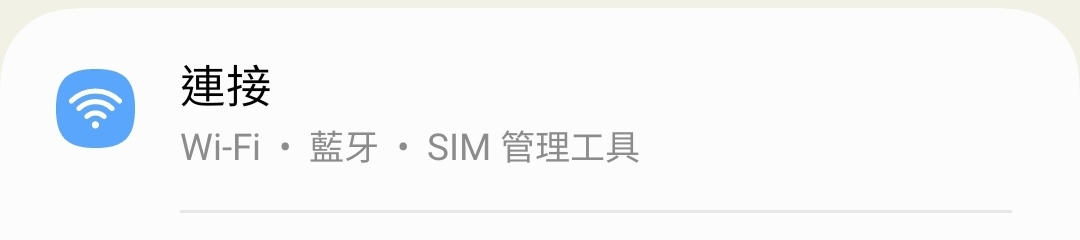
3. 點擊「Wi-Fi」。
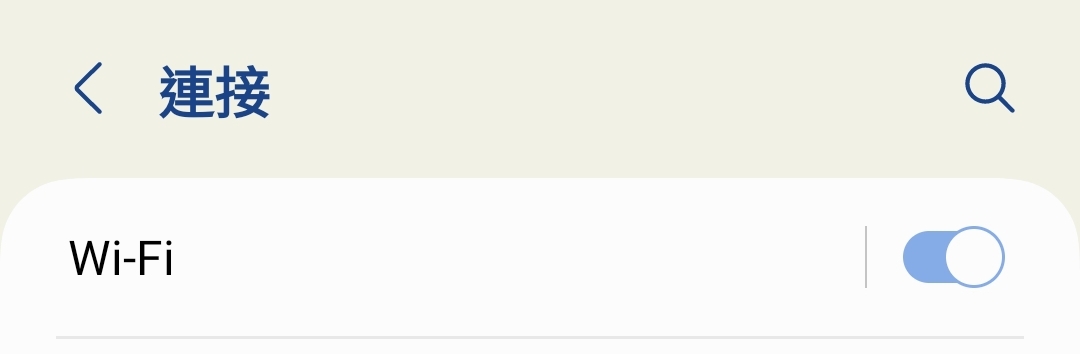
4. 在可用網路列表中選擇 UM_SECURED_WLAN。
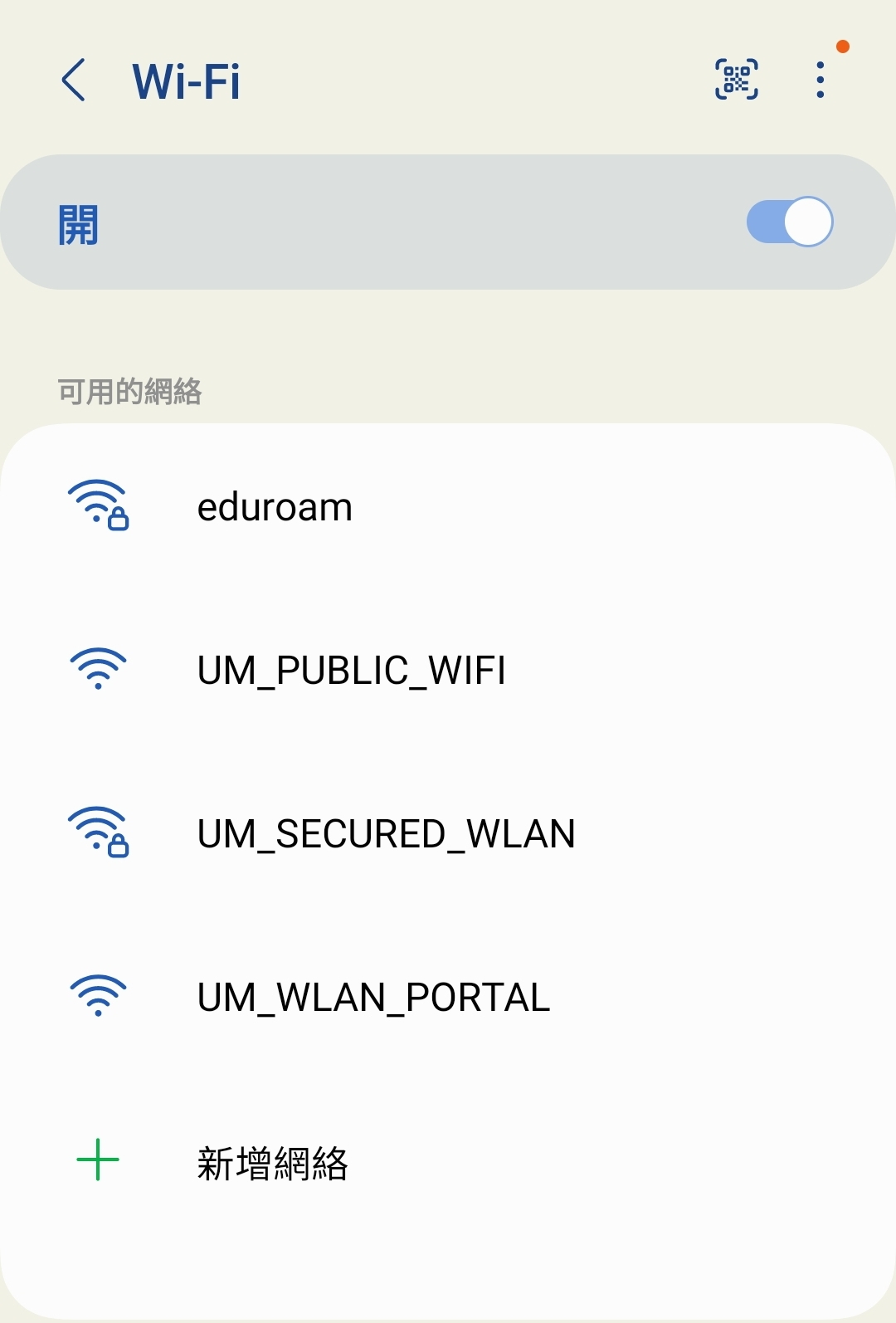
5. 確保下表的選擇正確,然後點擊「連接」。
| EAP 方法 | PEAP |
| 階段2驗證 | MSCHAPv2 |
| CA 憑證 | 不驗證 |
| 域名 | UM.Wireless.System (如需要) |
| 識別 | UMPASS 用戶名稱 |
| 密碼 | UMPASS 密碼 |
如果您在某些手機上無法連接到我們的Wi-Fi網絡,請按照以下步驟下載並安裝所需的證書:
- 對於Honor和Huawei設備:設定 > WiFi > 更多Wi-Fi設定 > 點擊 「安裝憑證」。
- 對於Samsung設備:設定 > 安全與私隱 > 其化安全性設定 > 從裝置儲存空間安裝 > 點擊「Wi-Fi証書」。
在這個界面中,請找到您證書所在的檔案目錄,點擊相應的檔案,為其指定一個名稱,確定後即可進行安裝。
如果您是學生, 您的 UMPASS 用戶名稱就是學生證號的前七位;例如:「ab12345」。